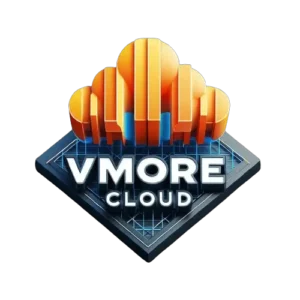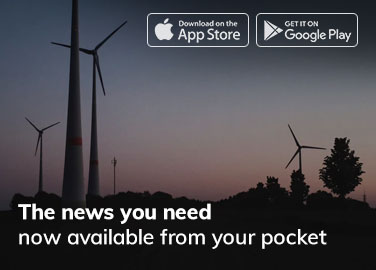Introduction to VMware vSphere 8
Virtualization has revolutionized the way we deploy and manage our IT infrastructure, and with the launch of VMware vSphere 8, the latest VMware version, the power of virtualization has reached new heights. In this guide, I’ll walk you through the process of downloading and installing VMware vSphere 8, the vmware newest version, and explore the incredible benefits it brings to your business, including advanced features exclusive to VMware vSphere Enterprise.
Table of Contents
Understanding the Benefits of Virtualization
Virtualization offers a plethora of benefits that can transform your IT operations. By abstracting the physical hardware and creating virtual machines, you can consolidate your servers, reduce costs, and increase efficiency. VMware vSphere 8, the latest iteration of vSphere, takes these benefits to the next level with its advanced features and capabilities.
One of the key advantages of virtualization is improved resource utilization. With vSphere 8, you can pool your resources and allocate them dynamically to different virtual machines based on demand. This ensures that your infrastructure is utilized optimally, saving both time and money.
Another benefit of virtualization is enhanced security and disaster recovery. By encapsulating your virtual machines in self-contained files, you can easily backup, restore, and migrate them across different physical servers. This not only improves data protection but also simplifies disaster recovery procedures.
Exploring the New Features of VMware vSphere 8
VMware vSphere 8 introduces a host of new features that further enhance its capabilities. One of the standout features is the integration of Kubernetes, the popular container orchestration platform, with vSphere with Tanzu. This allows you to run and manage Kubernetes workloads alongside traditional virtual machines, providing a seamless hybrid cloud experience.
Another exciting addition to VMware vSphere 8 is the support for artificial intelligence and machine learning workloads. With vSphere 8, you can leverage GPU acceleration to accelerate AI and ML computations, enabling faster training and inference times. This opens up a world of possibilities for data scientists and researchers looking to harness AI/ML capabilities.
Additionally, vSphere 8 introduces enhanced security features such as secure boot and encrypted vMotion. These security hardening features ensure that your virtual infrastructure is protected from unauthorized access and data breaches. With vSphere 8, you can have peace of mind knowing that your critical workloads are safeguarded.
System Requirements for VMware vSphere 8
Before diving into the download and installation process, it’s important to ensure that your hardware meets the system requirements for vSphere 8. Here are the minimum specifications:
- Processor: Intel Xeon E5-series or equivalent
- Memory: 16GB RAM or more
- Storage: At least 32GB of free disk space
- Network: 1 Gigabit Ethernet or faster
It’s also recommended to have a compatible graphics card for optimal performance, especially if you plan to leverage GPU acceleration for AI and ML workloads.
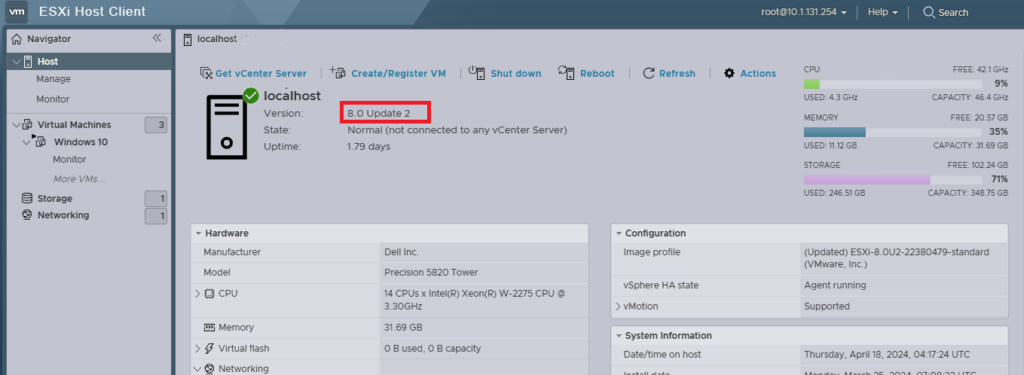
Step-by-Step Guide to Downloading VMware vSphere 8
Now that you have confirmed that your hardware meets the requirements, let’s proceed with the download and installation of VMware vSphere 8. Follow these steps:
- Visit the official VMware website and navigate to the vSphere product page. You can also download vSphere 8 from this link.
- Click on the “Download vSphere” button to initiate the download process.
- Choose the appropriate version of vSphere 8 based on your needs (e.g., VMware vSphere 8 Standard, VMware vSphere 8 Enterprise Plus, etc.).
- Fill in the required information, such as your name and email address, to proceed with the download.
- Once the download is complete, locate the installation file and double-click on it to start the installation wizard.
- Follow the prompts in the installation wizard to configure the installation settings and complete the installation process.
Installing and Setting Up VMware vSphere 8
After successfully downloading VMware vSphere 8, it’s time to install and set it up on your server. Here’s a step-by-step guide:
- Run the installation file and select the installation language.
- Accept the end-user license agreement.
- Choose the installation location and click “Next” to proceed.
- Select the components you want to install (e.g., vCenter Server, ESXi hypervisor, etc.) and click “Next.”
- Configure the network settings, such as IP address and DNS, for your vSphere environment.
- Set up the necessary user accounts and passwords for the vSphere components.
- Review the installation summary and click “Install” to begin the installation process.
- Once the installation is complete, you can access the vSphere client to start managing your virtual infrastructure.
Configuring Virtual Machines in VMware vSphere 8
With VMware vSphere 8 up and running, it’s time to create and configure virtual machines. Here are the steps to get you started:
- Launch the vSphere client and connect to your vSphere environment.
- Navigate to the “Hosts and Clusters” view and select the host or cluster where you want to create the virtual machine.
- Right-click on the host or cluster and select “New Virtual Machine.”
- Follow the wizard to configure the virtual machine settings, such as virtual hardware, storage, and network.
- Choose the guest operating system, such as Windows 11, and specify the installation media (e.g., ISO image, physical CD/DVD drive, etc.).
- Customize the virtual machine settings, including CPU and memory allocation, disk size, and network connectivity, to ensure optimal performance.
- Review the summary and click “Finish” to create the virtual machine.
- Power on the virtual machine and proceed to install the guest operating system as you would on a physical machine, following the standard setup procedures.
Managing and Monitoring VMware vSphere 8
Once your virtual machines are up and running, you can leverage the powerful management and monitoring capabilities of VMware vSphere 8. Here are some key features to explore:
- vSphere Client: Use the intuitive vSphere client to manage your virtual infrastructure, configure networking, and monitor performance, making administration straightforward and efficient.
- Distributed Resource Scheduler (DRS): Enable DRS to automatically balance the resource utilization across your vSphere cluster, ensuring optimal performance and efficiency for all your virtual machines.
- High Availability (HA): Configure HA to automatically restart virtual machines on other hosts in the event of a failure, minimizing downtime and ensuring continuous availability.
- vRealize Operations: Integrate vRealize Operations with vSphere 8 to gain deep insights into the health, performance, and capacity of your virtual environment, enhancing your management capabilities.
- vMotion: Leverage vMotion to migrate virtual machines live between hosts with no downtime, enabling maintenance and load balancing without interrupting critical workloads, thus maintaining business continuity.
Conclusion
In conclusion, VMware vSphere 8 is a game-changer when it comes to virtualization. Its advanced features, seamless integration with container technologies, and enhanced security make it the ideal choice for modern businesses. By following this guide, you can unlock the power of virtualization and take your IT infrastructure to new heights. Embrace VMware vSphere 8 and experience the benefits it brings to your organization.
Click here to download VMware vSphere 8