- Advertisement -
Description
Veeam was founded in 2006 by a team of former Aelita employees working in network management software. The company’s software provides advanced solutions for protecting information on the network platform. The most complete and best software in the company is the Veeam Backup Management Suite, which comes from a version called Veeam Availability Suite and is a complete suite for backing up and protecting data in the network environment and suitable for virtualization with VMware and Hyper-V. This suite includes the following software:
Veeam_Backup & Replication –
- Advertisement -
Veeam_Backup Enterprise Manager –
Veeam_Cloud Backup –
Veeam_ONE –
Veeam_ONE Client –
Features and Features of Veeam Availability Suite
High-precision backup of virtual infrastructure
– Complete monitoring and management of backup resources
– Accurate reporting of high-efficiency backup operations
– High flexibility to suit a variety of sizes
– Support for Multi-Hypervisor or Multi-Hypervisor environments
– Immediate monitoring and instant detection of the problem
– Automate backup and backup operations
– Full synchronization with the Microsoft System Center suite
And…
- Advertisement -
Required System
This set of software and hardware requirements can be viewed here.
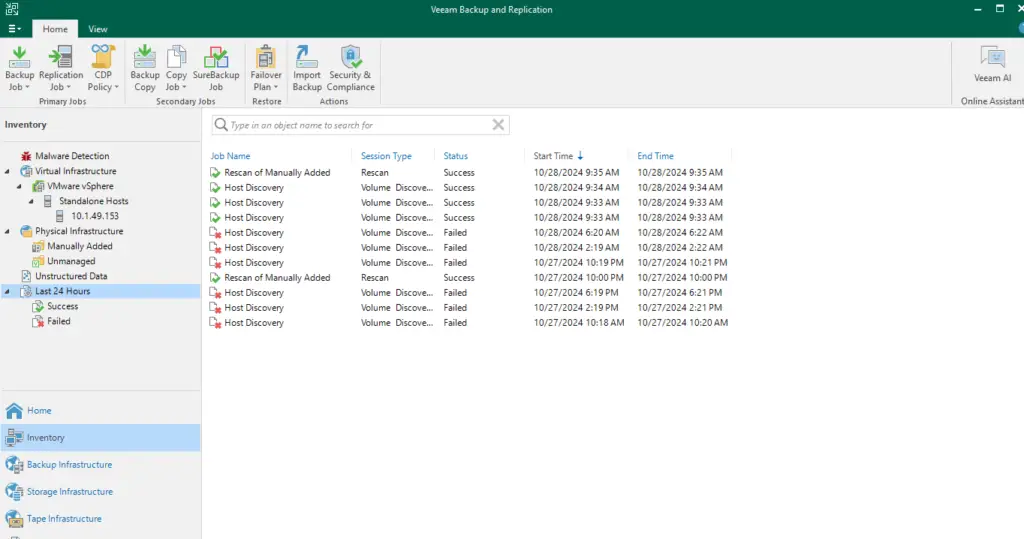
Installation guide
It is listed in the Readme.txt file in the Crack folder.
When you install Veeam Backup & Replication, etc. in the window that ask you to license it. merely option Next to the application to the mode Community Edition install the tradition. day of the installation in accordance Readme file to activate the software, go ahead .
Veeam Backup Enterprise Manager software does not allow installation and activation without a valid license due to the impossibility of installing to Community Edition mode .
Download link
Veeam Backup & Replication Enterprise Plus 12.1.0.2131 x64
- Design
- Advertisement -


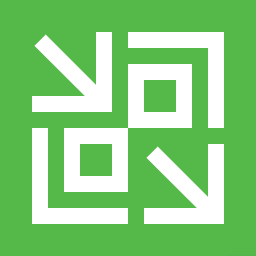
[…] Veeam Backup & Replication installed: Ensure you have the latest version installed on a Windows server. […]