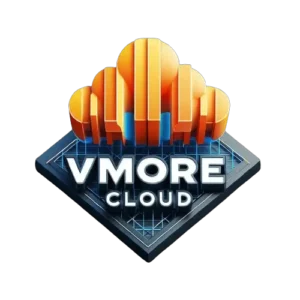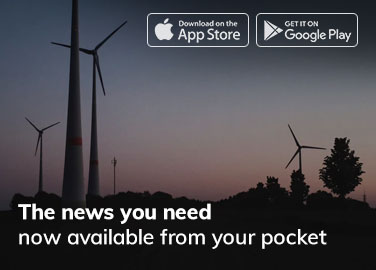Introduction to Apache and its importance in web hosting
In this step-by-step guide, we’ll walk you through the process of installing Apache, the world’s most popular web server, on your Ubuntu machine. Whether you’re a seasoned developer or just getting started, our easy-to-follow instructions will have you up and running in no time. From downloading the necessary packages to configuring Apache for optimal performance, we’ve got you covered. So, grab a cup of coffee and get ready to dive into the world of web servers! Let’s get started on installing Apache on your Ubuntu today.
Preparing your Ubuntu server for Apache installation
Before we dive into the installation process, it’s crucial to ensure that your Ubuntu server is up-to-date and prepared for Apache installation. Start by logging into your server via SSH and updating the package lists:
shell Copy code
sudo apt update
Next, upgrade the installed packages to their latest versions:
shell Copy code
sudo apt upgrade
Once the updates are complete, you can proceed with installing Apache.
Installing Apache using the package manager
Installing Apache on Ubuntu is a breeze thanks to the package manager. Simply run the following command to install Apache:
shell Copy code
sudo apt install apache2
During the installation process, you may be prompted to confirm the installation and provide your sudo password. Once the installation is complete, Apache will be up and running on your Ubuntu server.
Configuring Apache for your specific web hosting needs
Now that Apache is installed, it’s time to configure it to suit your specific web hosting requirements. The main configuration file for Apache is located at /etc/apache2/apache2.conf. You can use your preferred text editor to make changes to this file.
Some important configuration options you may want to consider include:
- DocumentRoot: This specifies the directory where your website’s files will be stored.
- DirectoryIndex: This determines the default file to be served when a directory is accessed.
- VirtualHosts: This allows you to set up multiple websites on a single server.
Make sure to save your changes and restart Apache for the new configurations to take effect:
shell Copy code
sudo systemctl restart apache2
Testing Apache to ensure successful installation
After configuring Apache, it’s essential to test whether it is working correctly. Open your web browser and enter your server’s IP address or domain name. If everything is set up correctly, you should see the Apache default page.
If you encounter any issues or the default page doesn’t appear, there might be a problem with your Apache installation or configuration. In the next section, we will cover some common troubleshooting steps to help you resolve these issues.
Securing your Apache installation with SSL/TLS
To ensure the security of your website and protect sensitive user data, it’s crucial to enable SSL/TLS encryption on your Apache server. This will encrypt the communication between the server and the client, preventing unauthorized access and data breaches.
To enable SSL/TLS on your Apache server, you will need to obtain an SSL certificate from a trusted certificate authority (CA) or use a self-signed certificate for testing purposes. Once you have the certificate, you can configure Apache to use it.
Troubleshooting common issues during Apache installation
While Apache is generally straightforward to install and configure, you may encounter some common issues along the way. Here are a few troubleshooting tips to help you resolve these problems:
- Permission issues: Ensure that the necessary permissions are set for Apache to access your website’s files and directories.
- Port conflicts: Check if any other service is already using the default HTTP (port 80) or HTTPS (port 443) ports. If so, you will need to either stop that service or configure Apache to use a different port.
- Error logs: Apache logs any errors or issues it encounters, which can be helpful in diagnosing problems. Check the Apache error logs located at
/var/log/apache2/error.logfor any relevant error messages. - Firewall settings: If you are unable to access your website from external networks, ensure that the necessary firewall rules are in place to allow incoming HTTP and HTTPS traffic.
Optimizing Apache for better performance
To ensure optimal performance and handle high levels of traffic, it’s essential to optimize Apache. Here are a few tips to help you improve Apache’s performance:
- Enable caching: Implement caching mechanisms such as the Apache module
mod_cacheto store frequently accessed content in memory, reducing the load on your server. - Enable compression: Compressing the response data can significantly reduce bandwidth usage and improve page load times. Enable compression using the
mod_deflatemodule. - Limit concurrent connections: Configure Apache’s
MaxClientsdirective to limit the number of concurrent connections allowed, preventing your server from becoming overloaded.
Additional resources and tools for managing Apache on Ubuntu
While this guide covers the basics of installing and configuring Apache on Ubuntu, there is much more to explore. Here are some additional resources and tools that can help you further manage and optimize your Apache installation:
- Apache documentation: The official Apache documentation is an invaluable resource for learning more about Apache’s features, configuration options, and best practices.
- Apache Virtual Hosts: Learn how to set up and manage multiple websites on a single Apache server using virtual hosts.
- Apache Modules: Explore the wide range of Apache modules available to enhance your server’s functionality and performance.
- Webmin: Webmin is a web-based control panel that allows you to manage various aspects of your server, including Apache, through an intuitive interface.
Conclusion
Congratulations! You have successfully installed and configured Apache on your Ubuntu server for seamless web hosting. Apache’s stability, security, and flexibility make it an excellent choice for hosting your websites and applications. By following this step-by-step guide, you are now equipped with the knowledge to get started with Apache and take full control of your web hosting environment.