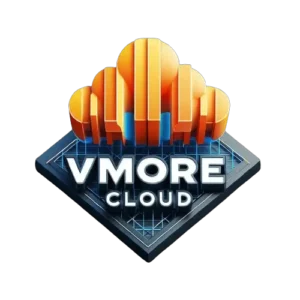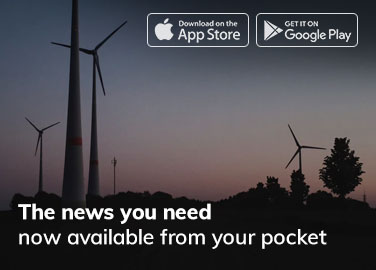Introduction
Eclipse, a powerful and versatile integrated development environment (IDE), is a go-to choice for developers across the globe. In this comprehensive guide, we will walk you through the step-by-step process of installing Eclipse on the Ubuntu operating system. Whether you’re a seasoned developer or just starting your coding journey, this guide ensures a smooth installation to kickstart your Eclipse experience.
Preparing Your System
Before diving into the installation process, ensure that your Ubuntu system is up-to-date. Open the terminal and run the following commands:
sudo apt update
sudo apt upgrade
Installing Java Development Kit (JDK)
Eclipse relies on Java, so it’s crucial to have the Java Development Kit installed. Run the following command to install OpenJDK:
sudo apt install default-jdk
Downloading Eclipse
Visit the official Eclipse download page (https://www.eclipse.org/downloads/) and select the Eclipse IDE appropriate for your needs. For Java development, choose “Eclipse IDE for Java Developers.” Copy the download link.
Downloading Eclipse via Terminal
Navigate to your desired installation directory and use the wget command to download Eclipse. Replace <paste_link_here> with the copied download link.
cd ~/Downloads
wget
Extracting Eclipse Archive
Once the download is complete, extract the archive using the following command:
tar -zxvf .tar.gz
Move the extracted Eclipse folder to the /opt/ directory for system-wide access.
sudo mv eclipse /opt/
Creating a Desktop Shortcut: Create a desktop shortcut for easy access to Eclipse.
sudo nano /usr/share/applications/eclipse.desktop
Paste the following content, adjusting the paths as needed
[Desktop Entry]
Name=Eclipse
Type=Application
Exec=/opt/eclipse/eclipse
Terminal=false
Icon=/opt/eclipse/icon.xpm
Comment=Integrated Development Environment
NoDisplay=false
Categories=Development;IDE;
Name[en]=Eclipse
Title: Mastering Eclipse: A Step-by-Step Guide to Installing Eclipse on Ubuntu
Introduction: Eclipse, a powerful and versatile integrated development environment (IDE), is a go-to choice for developers across the globe. In this comprehensive guide, we will walk you through the step-by-step process of installing Eclipse on the Ubuntu operating system. Whether you’re a seasoned developer or just starting your coding journey, this guide ensures a smooth installation to kickstart your Eclipse experience.
Step 1: Preparing Your System Before diving into the installation process, ensure that your Ubuntu system is up-to-date. Open the terminal and run the following commands:
bashCopy code
sudo apt update sudo apt upgrade
Step 2: Installing Java Development Kit (JDK) Eclipse relies on Java, so it’s crucial to have the Java Development Kit installed. Run the following command to install OpenJDK:
bashCopy code
sudo apt install default-jdk
Step 3: Downloading Eclipse: Visit the official Eclipse download page (https://www.eclipse.org/downloads/) and select the Eclipse IDE appropriate for your needs. For Java development, choose “Eclipse IDE for Java Developers.” Copy the download link.
Step 4: Downloading Eclipse via Terminal: Navigate to your desired installation directory and use the wget command to download Eclipse. Replace <paste_link_here> with the copied download link.
bashCopy code
cd ~/Downloads wget <paste_link_here>
Step 5: Extracting Eclipse Archive: Once the download is complete, extract the archive using the following command:
bashCopy code
tar -zxvf <eclipse-archive-name>.tar.gz
Step 6: Moving Eclipse to /opt/: Move the extracted Eclipse folder to the /opt/ directory for system-wide access:
bashCopy code
sudo mv eclipse /opt/
Step 7: Creating a Desktop Shortcut: Create a desktop shortcut for easy access to Eclipse:
bashCopy code
sudo nano /usr/share/applications/eclipse.desktop
Paste the following content, adjusting the paths as needed:
plaintextCopy code
[Desktop Entry] Name=Eclipse Type=Application Exec=/opt/eclipse/eclipse Terminal=false Icon=/opt/eclipse/icon.xpm Comment=Integrated Development Environment NoDisplay=false Categories=Development;IDE; Name[en]=Eclipse
Save and exit the editor.
Configuring Java Path in Eclipse
Launch Eclipse and configure the Java Development Kit (JDK) path by going to Window > Preferences > Java > Installed JREs.
Conclusion
Congratulations! You have successfully installed Eclipse on your Ubuntu system. Now, you’re ready to embark on a coding journey with a feature-rich IDE at your fingertips. Explore the vast capabilities of Eclipse and let your coding adventures begin!