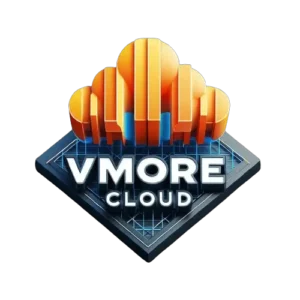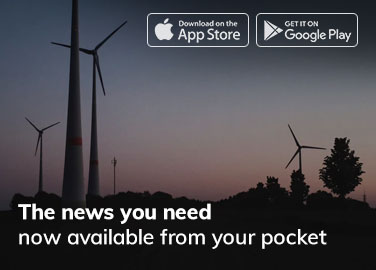Introduction
Ubuntu, one of the most popular Linux distributions, is known for its robust performance, security features, and open-source nature. While Ubuntu Server editions are widely used for server deployments, Ubuntu Desktop provides a user-friendly interface that makes it accessible to a broader audience. One key aspect of the Ubuntu Desktop experience is the Graphical User Interface (GUI) that simplifies interactions for users. In this blog post, we’ll explore what GUI Ubuntu Desktop is, the different desktop environments available, and how to install and customize them.
Understanding GUI Ubuntu Desktop
The Graphical User Interface, or GUI, in Ubuntu Desktop is the visual representation of the operating system that allows users to interact with their computers through icons, windows, and menus rather than relying solely on text commands. Ubuntu supports various desktop environments, each with its own look, feel, and functionality. These desktop environments help users customize their experience and improve usability.
Popular Desktop Environments for Ubuntu
- GNOME:
- GNOME is the default desktop environment for Ubuntu. It features a clean and modern design with a top bar and an Activities overview for managing open applications.
- KDE Plasma:
- Known for its sleek and customizable interface, KDE Plasma provides a feature-rich environment with a traditional desktop layout. It includes widgets, a customizable taskbar, and a stylish start menu.
- Xfce:
- Xfce is a lightweight desktop environment suitable for older hardware. It provides a balance between performance and aesthetics, making it an excellent choice for users seeking efficiency.
- LXQt:
- LXQt is another lightweight option designed for resource efficiency. It features a simple interface and is ideal for users looking for a no-frills desktop environment.
Installing GUI on Ubuntu
To install a GUI on Ubuntu, follow these steps
Prerequisites
- A server running Ubuntu Linux Server
- A user account with sudo or root privileges
- The apt package manager included, by default.
Open a Terminal
Press Ctrl + Alt + T to open a terminal window
Update System Packages
Ensure your system packages are up-to-date by running the following command
sudo apt update && sudo apt upgrade
Ubuntu’s default desktop environment, GNOME, offers a sleek and modern user interface that prioritizes simplicity and functionality. So, we will install GNOME GUI in this tutorial.
Install Ubuntu Desktop
Install the desktop environment of your choice. For example, to install GNOME, use the command.
sudo apt install ubuntu-desktop
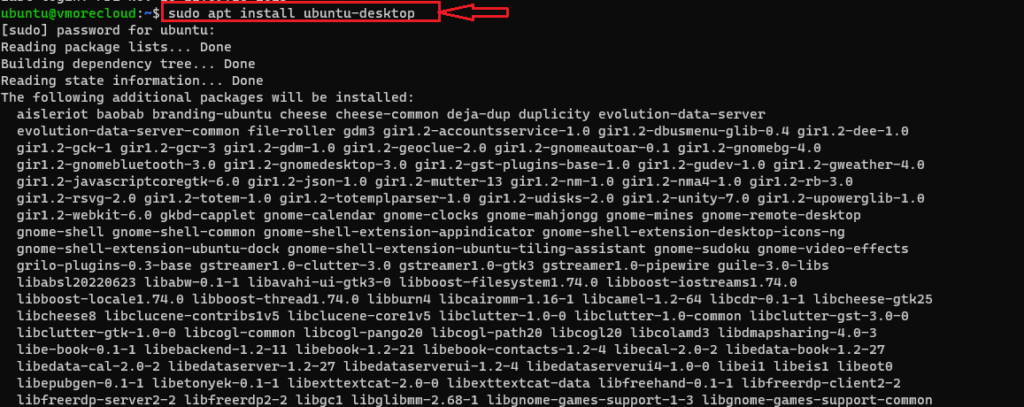
Press Y and then hit Enter to start the installation procedure.
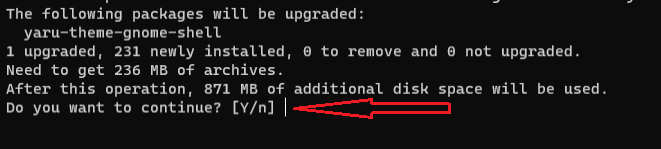
Select a Display Manager
During the installation process, you may be prompted to choose a display manager. LightDM is a common choice and works well with various desktop environments.
Reboot
After the installation is complete, reboot your system to apply the changes.
Logging into GNOME
- At the login screen, click the gear icon next to your username to access the session options.
- Select “GNOME” from the list of available desktop environments.
- Enter your password and log in to the GNOME desktop.
Customizing Your Desktop Environment
Once the GUI is installed, you can customize your desktop environment to suit your preferences. This may include changing themes, adjusting desktop backgrounds, and configuring the layout of panels and menus. Explore the settings menu of your chosen desktop environment to access these customization options.
GNOME allows you to change themes and icons easily. You can install new themes from the GNOME Look website (https://www.gnome-look.org/) and apply them using Tweaks Tool.
Wrapping Up
Ubuntu Desktop environments provide a visually appealing and user-friendly experience for individuals seeking an alternative to traditional command-line interfaces. Whether you prefer the sleek design of GNOME, the feature-rich environment of KDE Plasma, or the lightweight efficiency of Xfce or LXQt, Ubuntu offers a diverse range of choices. By following the simple installation steps outlined in this guide, you can quickly set up and customize your Ubuntu Desktop environment to enhance your overall computing experience.