- Advertisement -
One of the standout new features in Veeam Backup & Replication 12.2 is the addition of native, agentless Proxmox backup. This means you no longer need to install agents inside your guest virtual machines to back them up in Proxmox. The backup experience for Proxmox is quite similar to what we’ve come to expect when backing up well-established hypervisors like VMware vSphere. Let’s explore the Proxmox backup feature, learn how to add a Proxmox server, back up a virtual machine, and restore a virtual machine in Proxmox.
Adding your Proxmox server to Veeam Backup & Replication 12.2
Now, we can add Proxmox VE server to our managed servers in Veeam. Let’s look at that process.
- Advertisement -

This will bring up the Add Server wizard. Here we want to choose Virtualization Platforms.
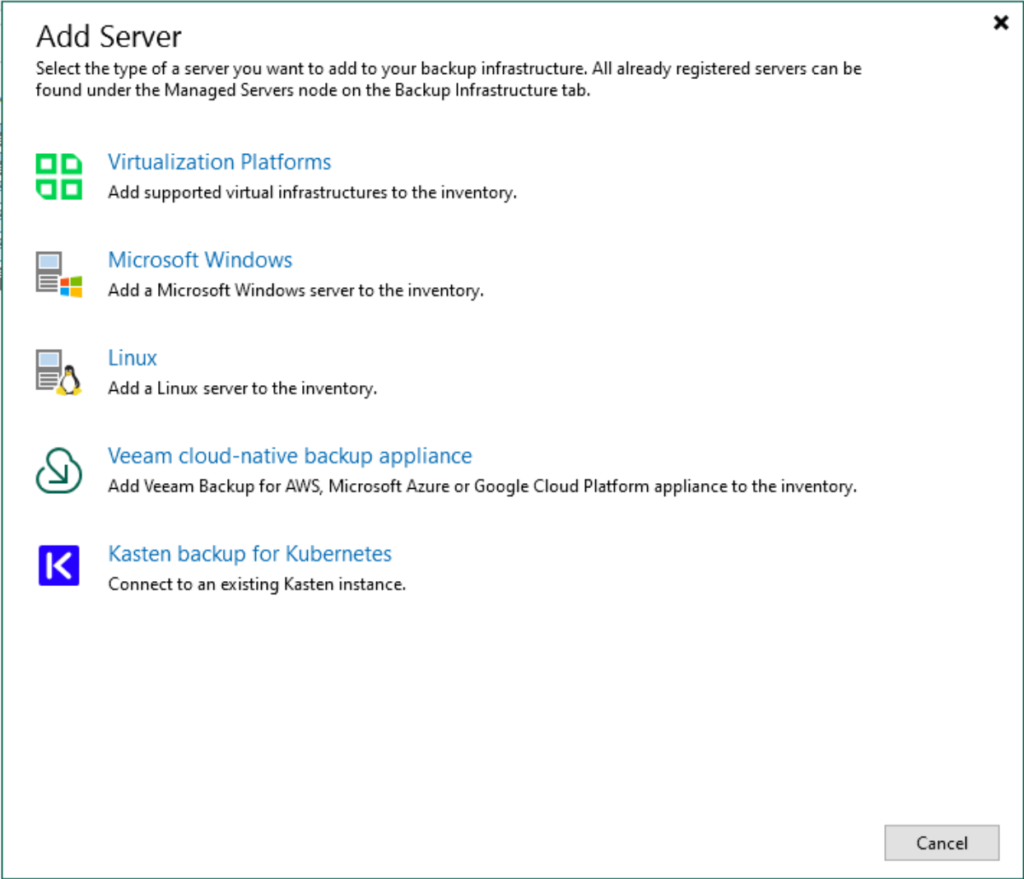
Next, we can select Proxmox VE.

This will launch the new Proxmox VE server wizard. On the first screen we want to enter the DNS name or IP address of the Proxmox VE server host.
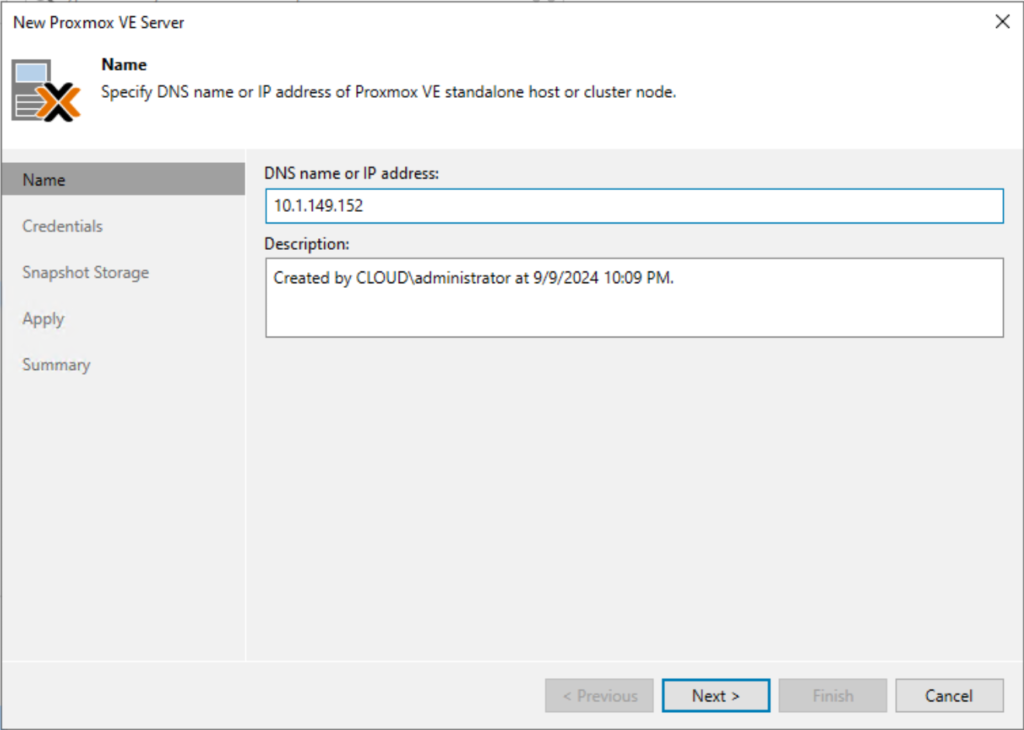
If you haven’t already done so, you’ll need to add your credentials to connect to your Proxmox server. Simply click “Add” and enter your username and password.

Accept the SSH key fingerprint.
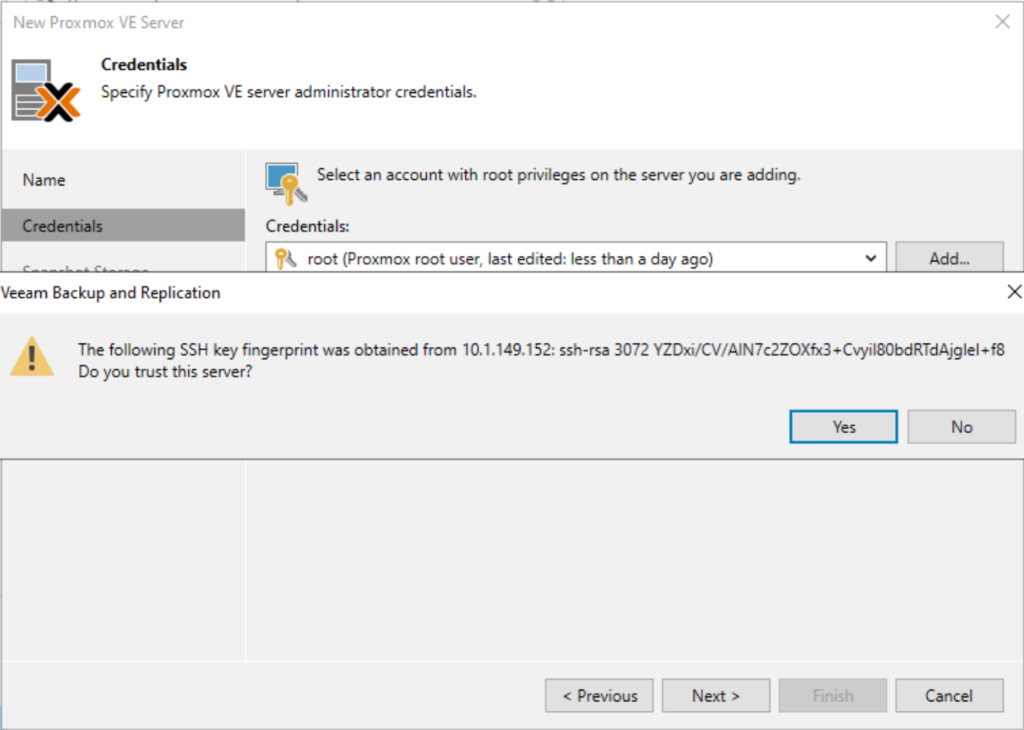
Select your snapshot storage.
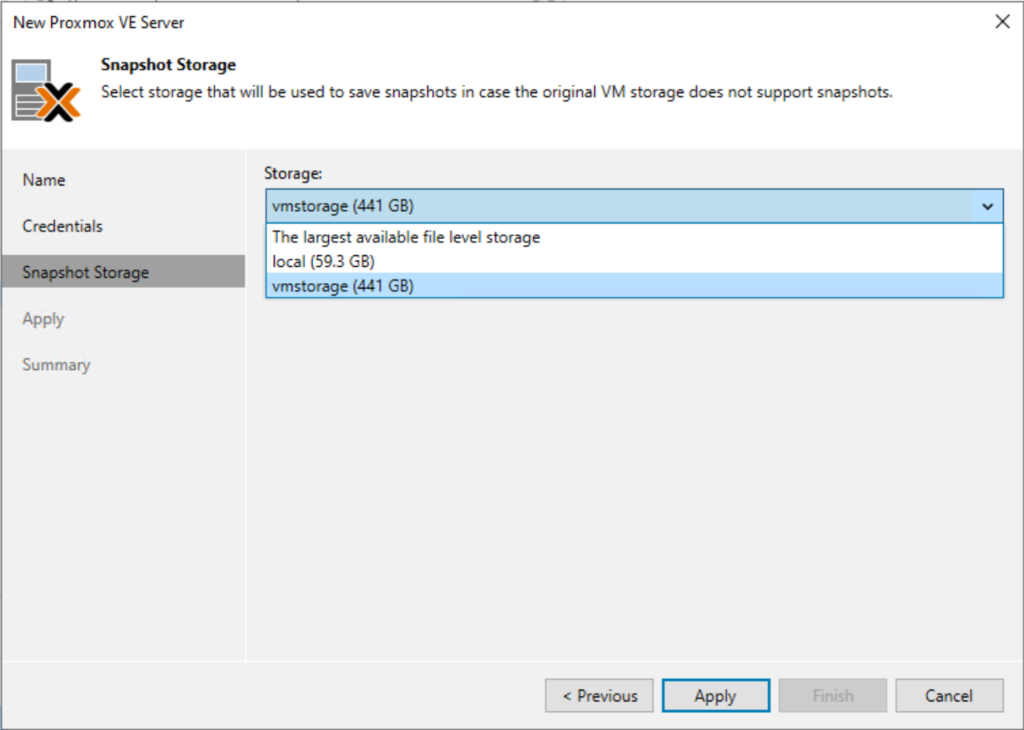
The Proxmox VE Server host is successfully registered.
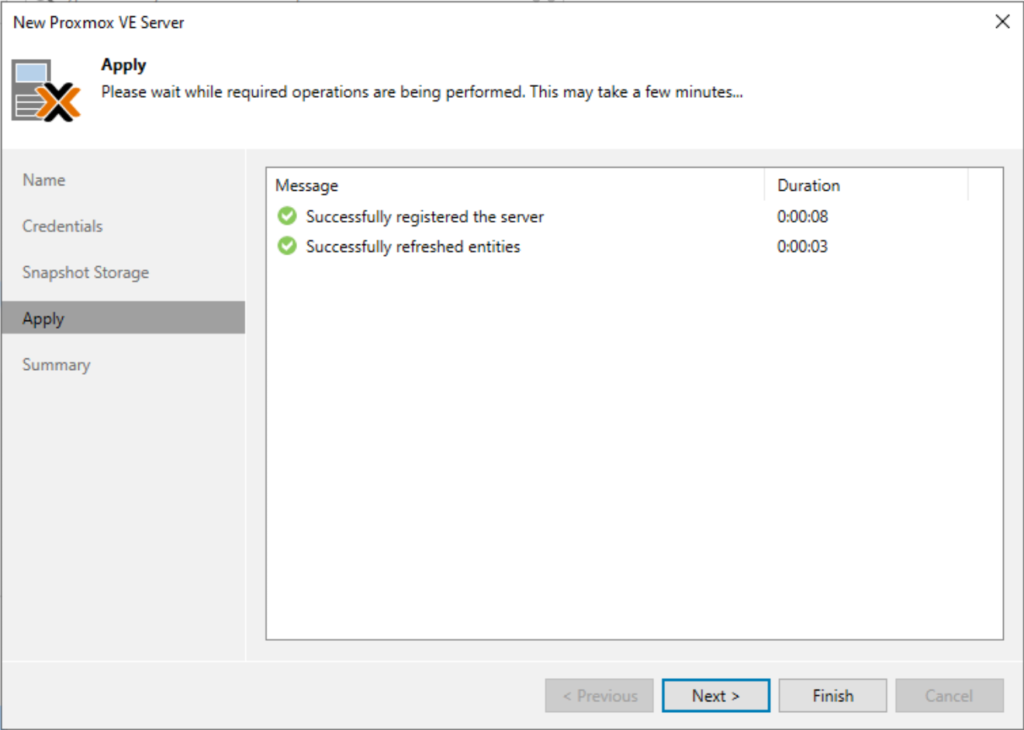
Adding a new Proxmox VE Server worker node
Veeam Proxmox VE backups have the concept of worker nodes. These are like the Veeam proxies that we are used to working with in the VMware vSphere world using Veeam.
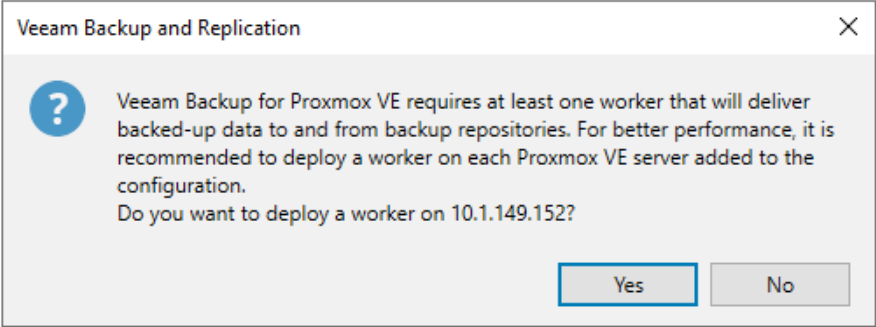
When you choose to add a new Proxmox VE Worker, it will launch the wizard to add the new worker VM. You choose the destination host, name of the worker, storage on the Proxmox host, etc.
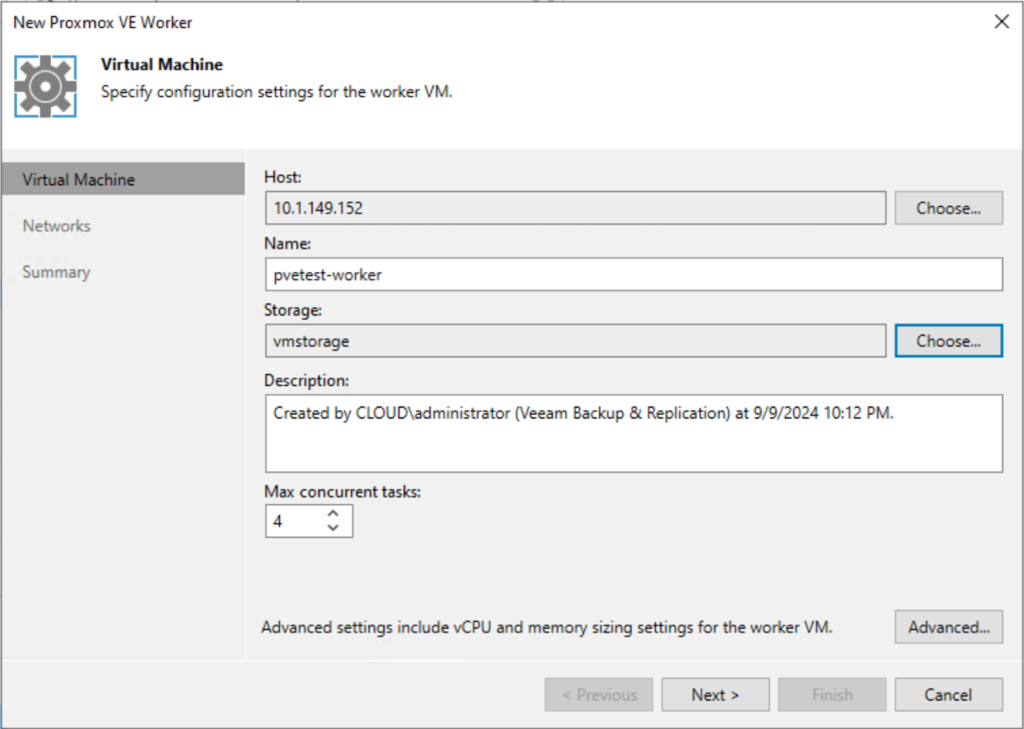
In the Networks configuration, you can add a new network setup for the worker. By clicking “Add,” a network settings dialog box will appear, enabling you to configure the network connection using DHCP or define a static IP address configuration.
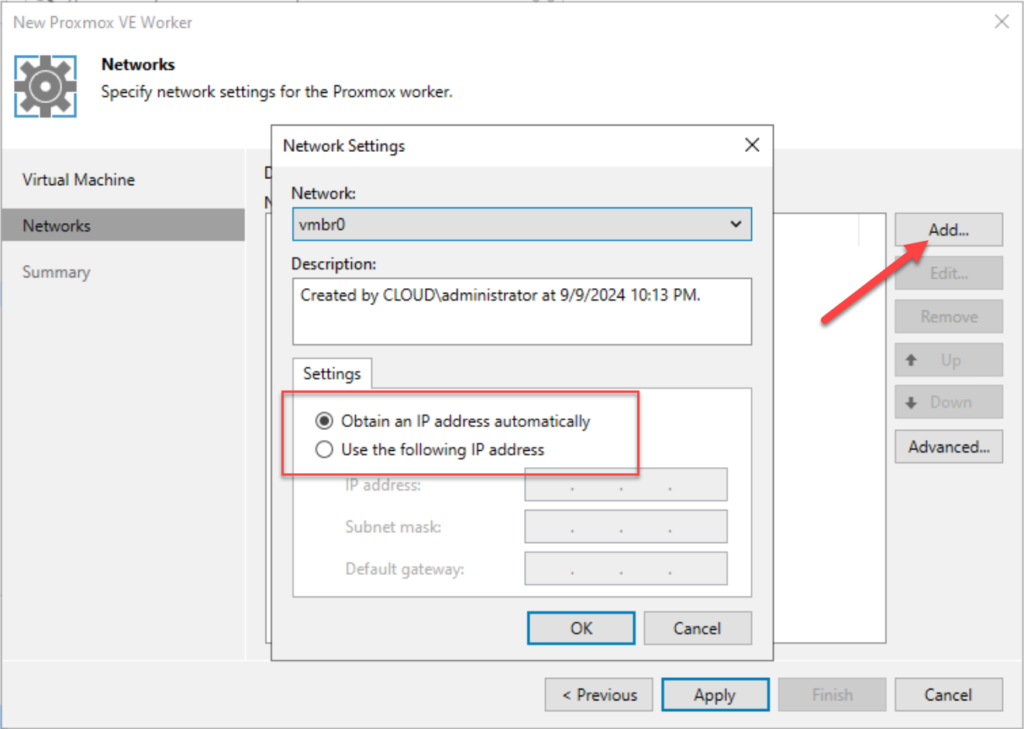
Below, we have added the network configuration using DHCP.
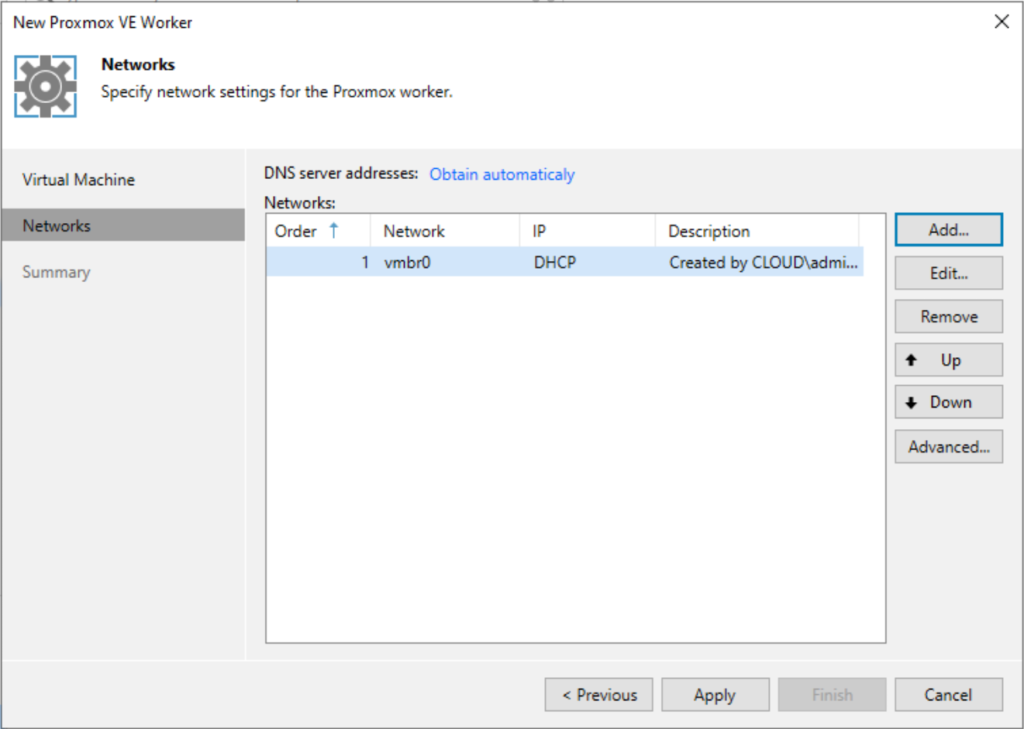
Next, we reach the summary screen to review our settings. Pay attention to the checkbox “Test the worker configuration when I click Finish.” Selecting this will test the configured settings to ensure everything is correct.
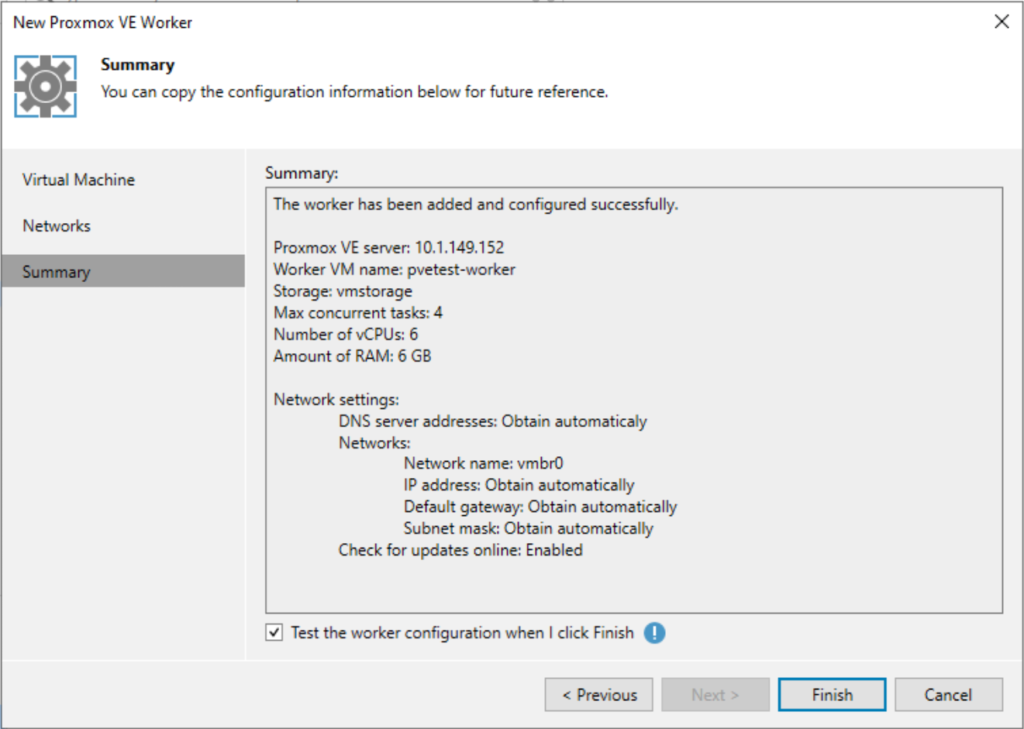
Test of the worker configuration is successful and the deployment of the worker begins.
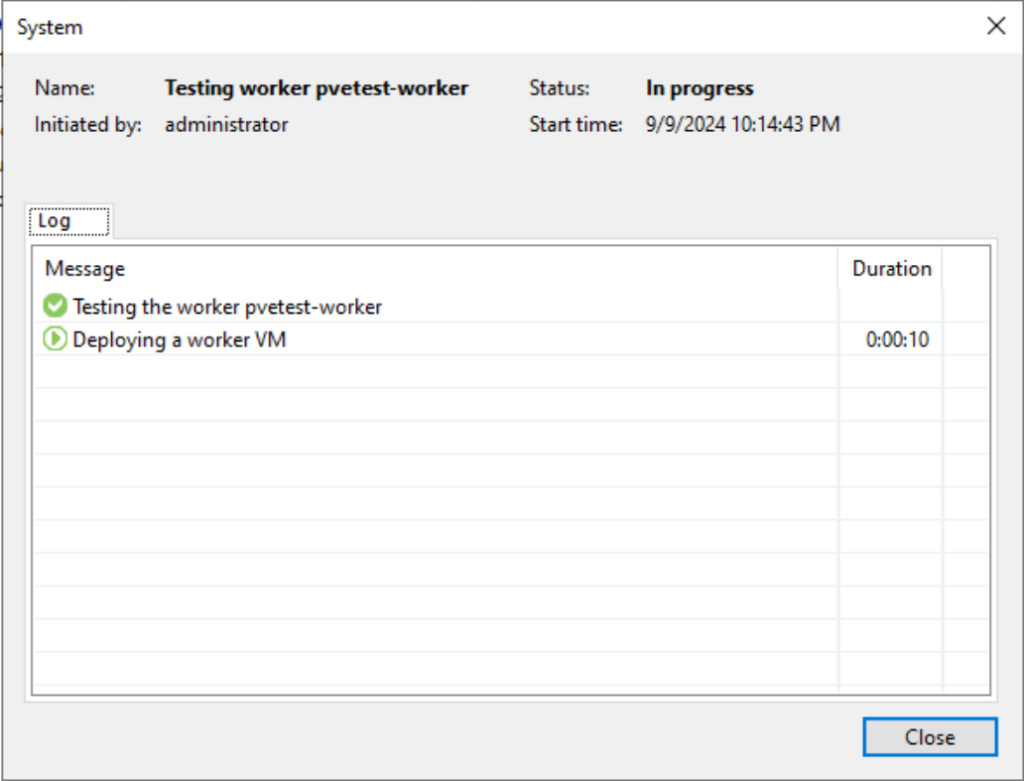
If you flip over to your Proxmox web interface, you will see the new pvetest-worker VM that I named it spun up.
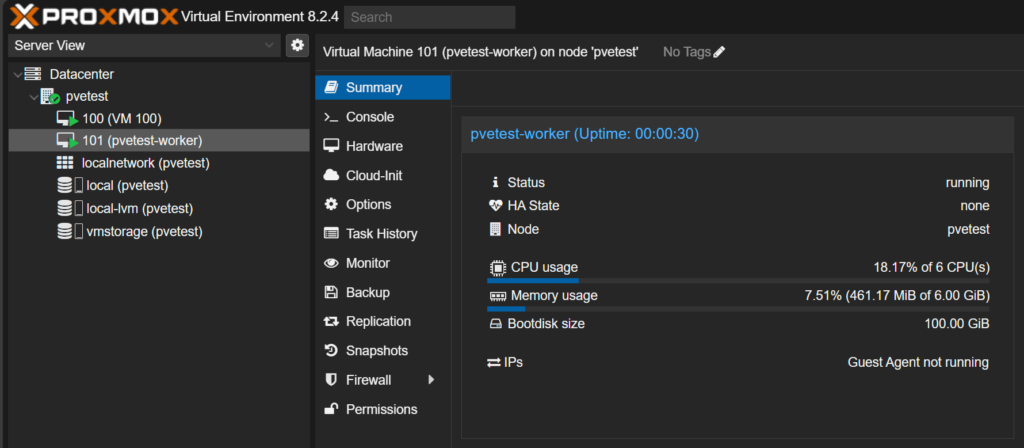
The deployment of the Proxmox backup worker in Veeam is successful.
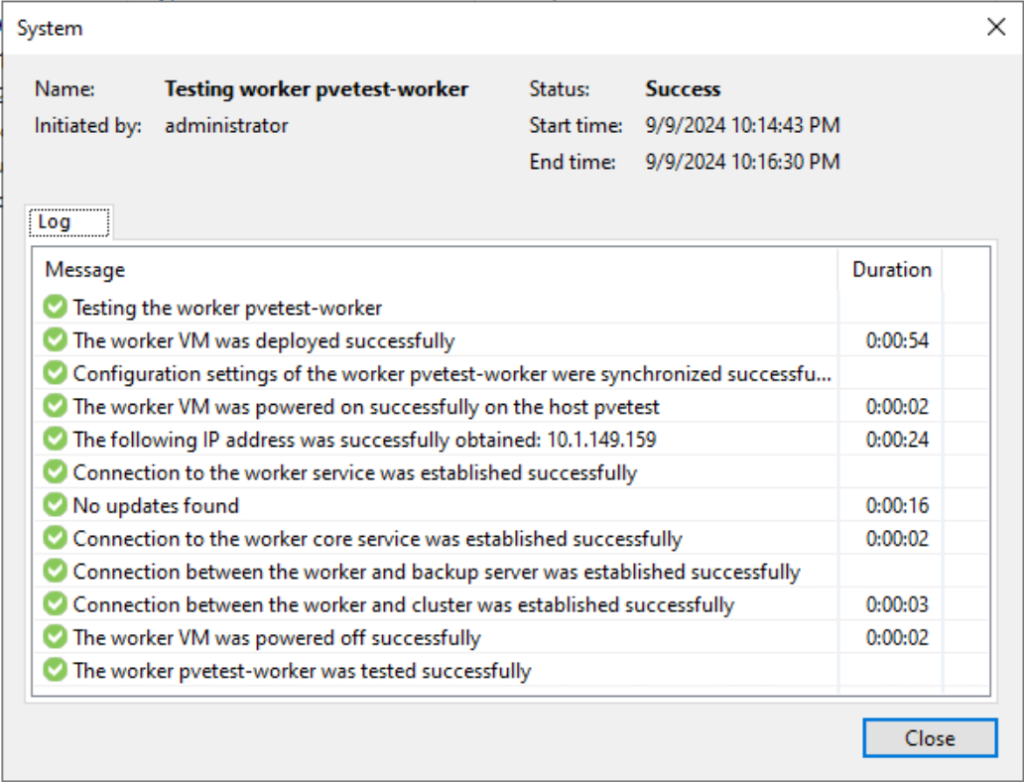
Creating a Proxmox Backup Job in Veeam
Now that we’ve set up our Proxmox backup infrastructure in Veeam, along with the worker VM in Proxmox, let’s proceed by creating a new Proxmox backup job. Start by entering the job name.
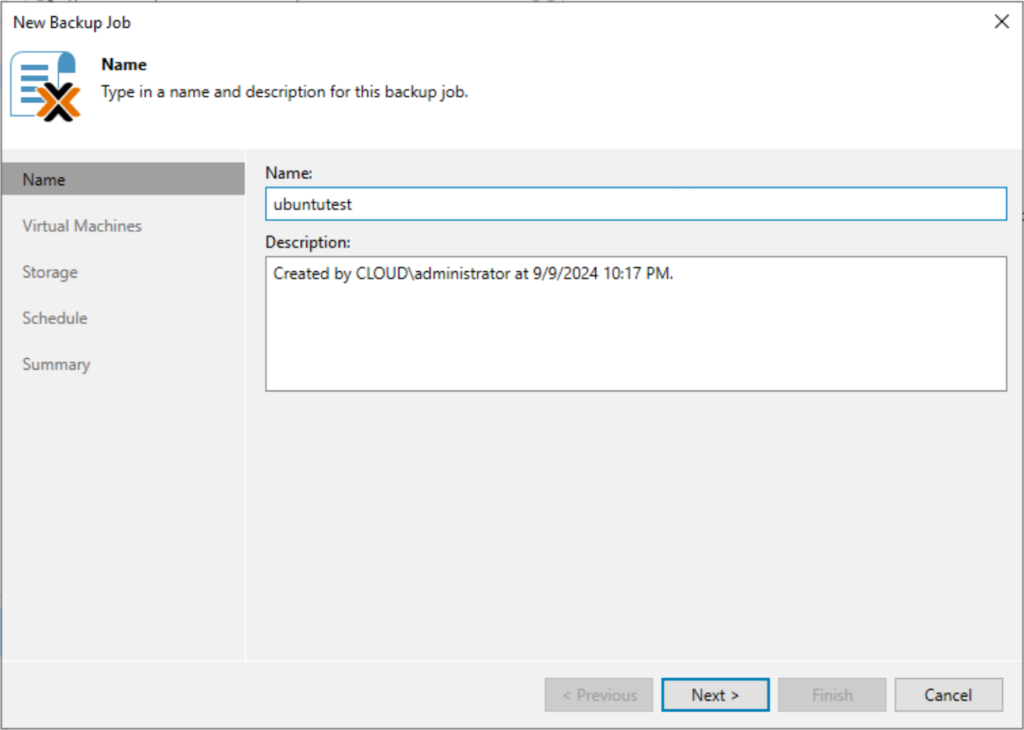
Next, we will need to pick the VM or VMs that we want to add to the new Proxmox backup in Veeam. Click the Add button.
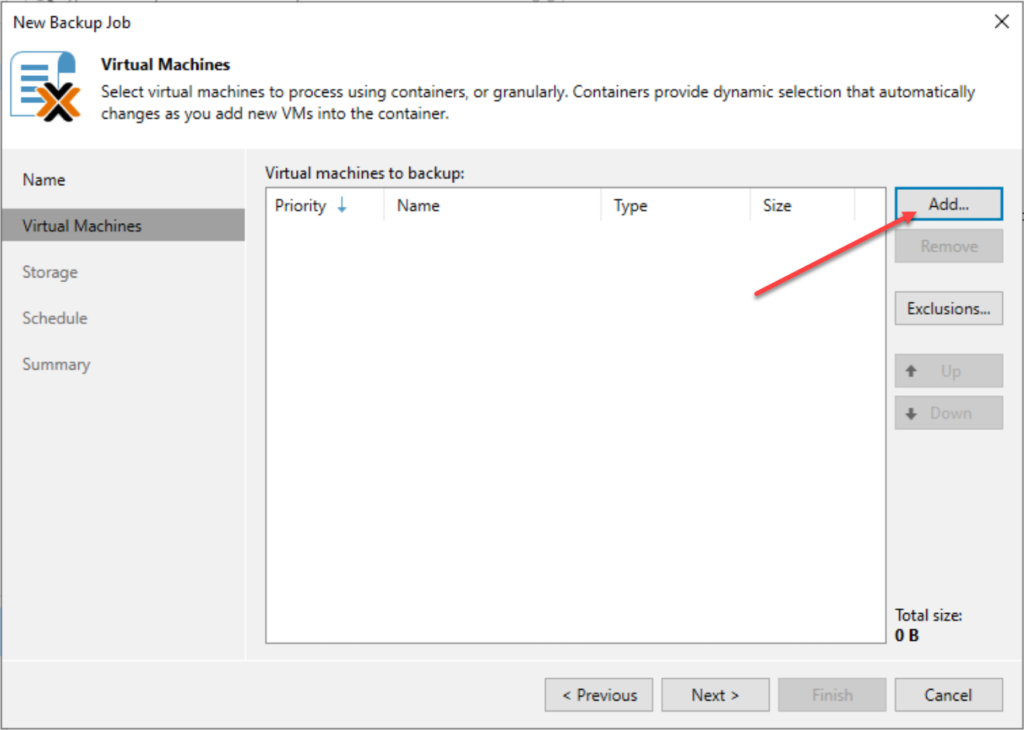
This will bring up the Add Objects dialog box that will allow us to choose from the virtual machines running on our Proxmox host.
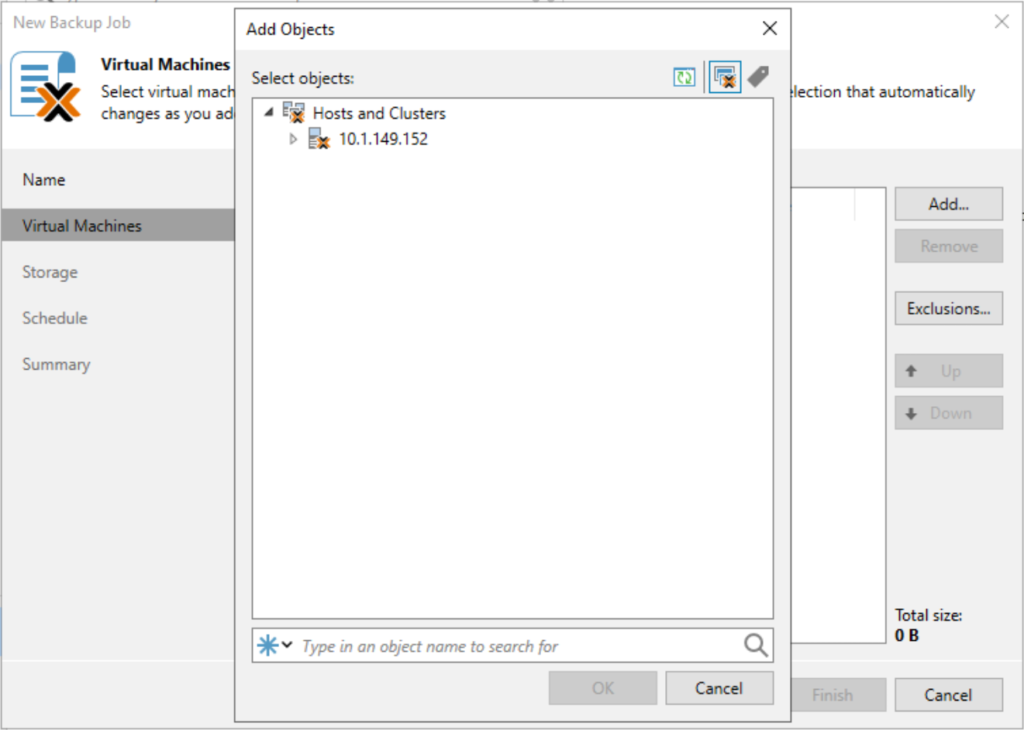
- Advertisement -
Now, I have added the virtual machine I want to back up using Veeam.

Next, select the backup storage location for storing the Proxmox backup. On this screen, you will also choose the retention policy and the duration for which you want the backup to be kept.

Next, we can schedule the backup.
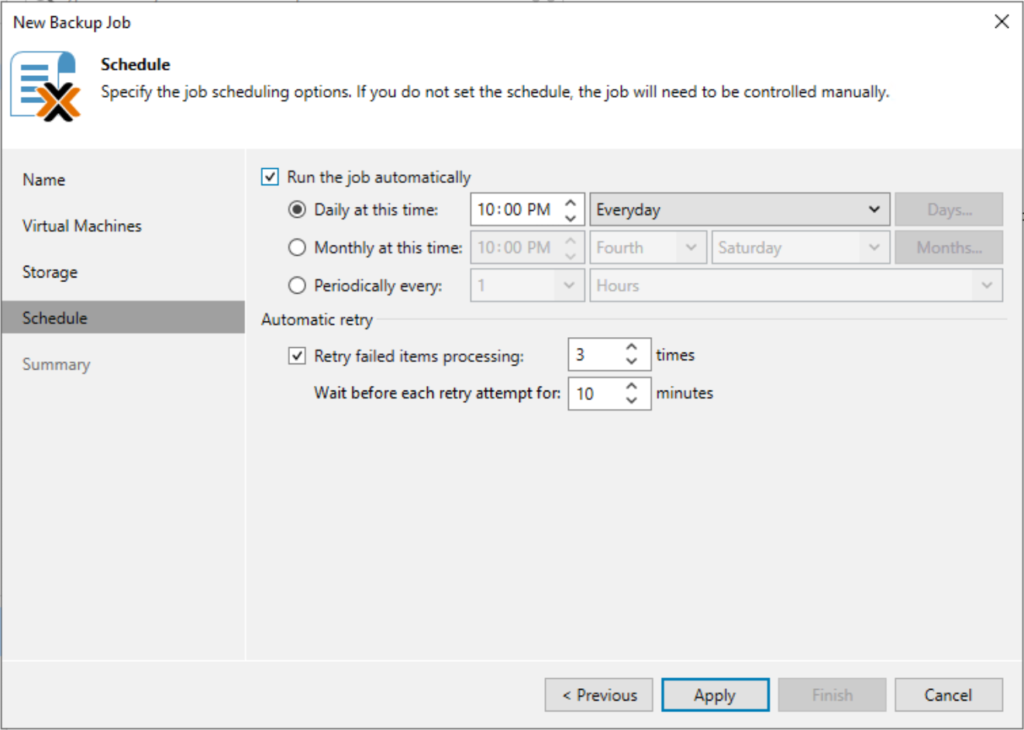
Finally, we get to the summary screen to review the backup settings. You can also check the box to Run the job when I click Finish to kick it off as soon as the job is created. Click Finish.
The Proxmox backup job kicks off and we see the pvetest-worker is being used for the backup process in “HotAdd” mode.

The backup job completes successfully.
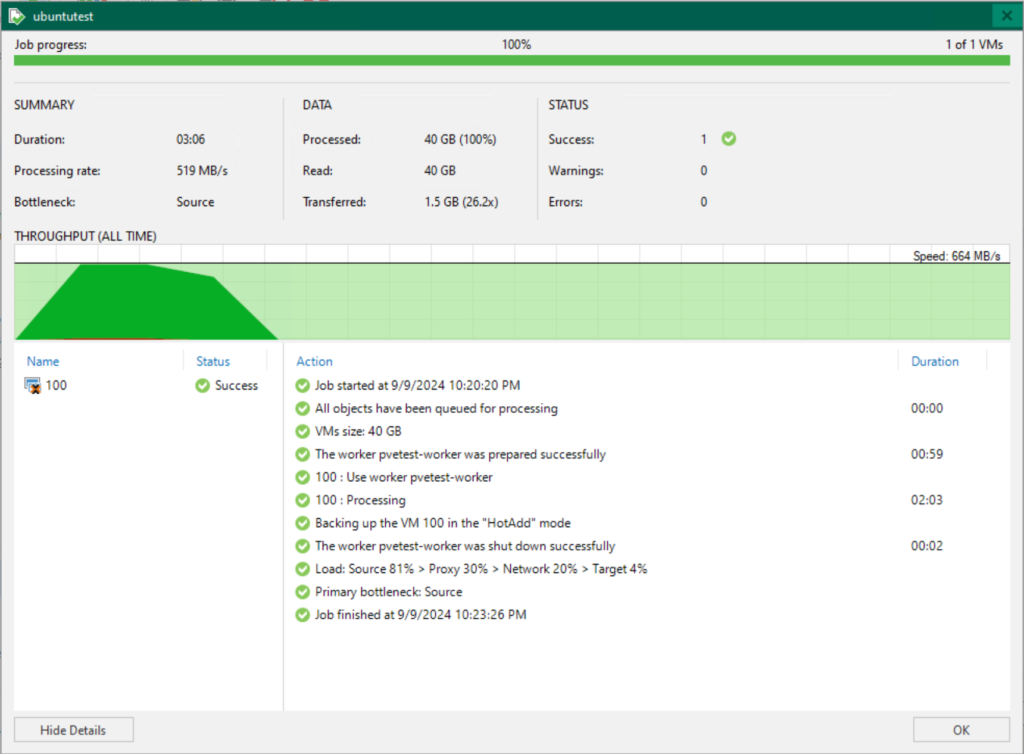
Restore a Proxmox Backup using Veeam
Now that we have created a new Proxmox backup using the new functionality in Veeam, let’s test out the restore process. Navigate to Restore > Proxmox VE to begin the process.
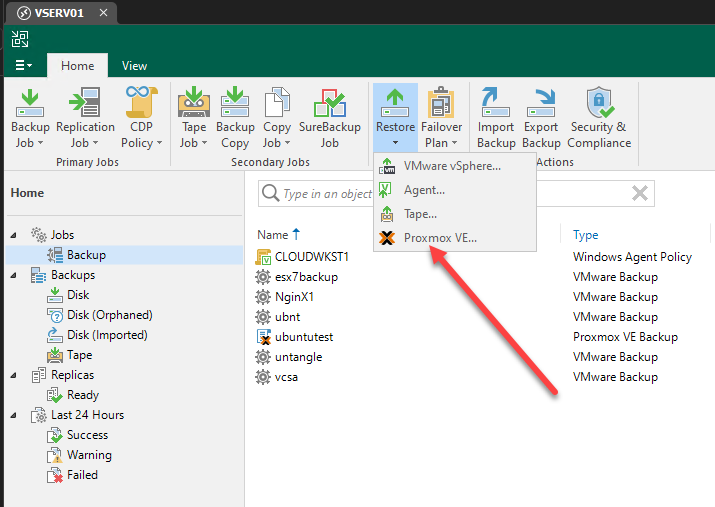
Select Entire machine restore in the Restore from Proxmox backup wizard.
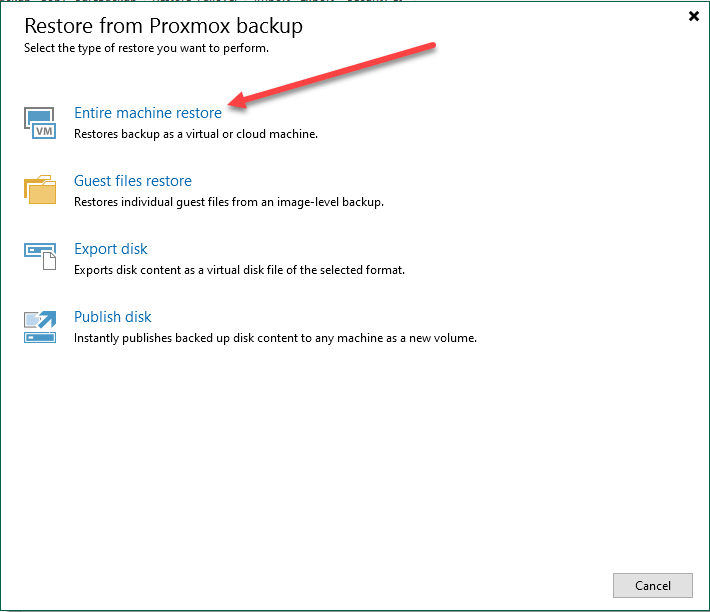
Then, select Restore from Proxmox VE backup.

Now, we click the Add button so we can add the Proxmox backup from which we want to restore.
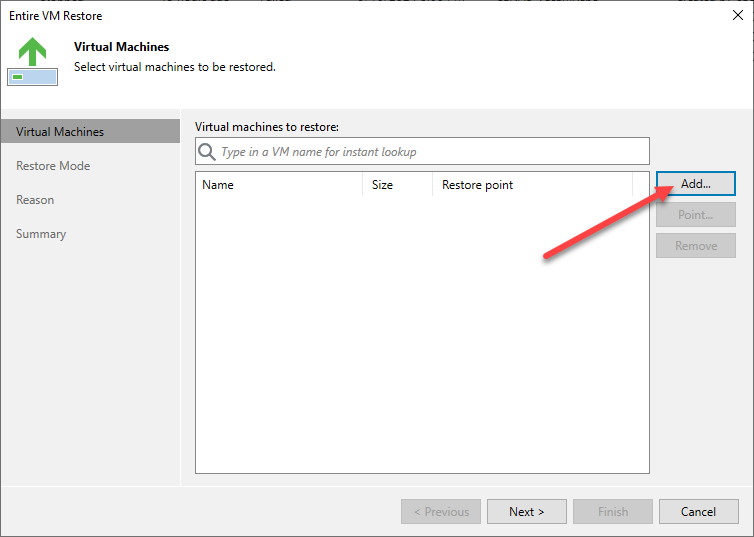
Select your Proxmox backup.

The Proxmox backup is added to the virtual machines to restore.
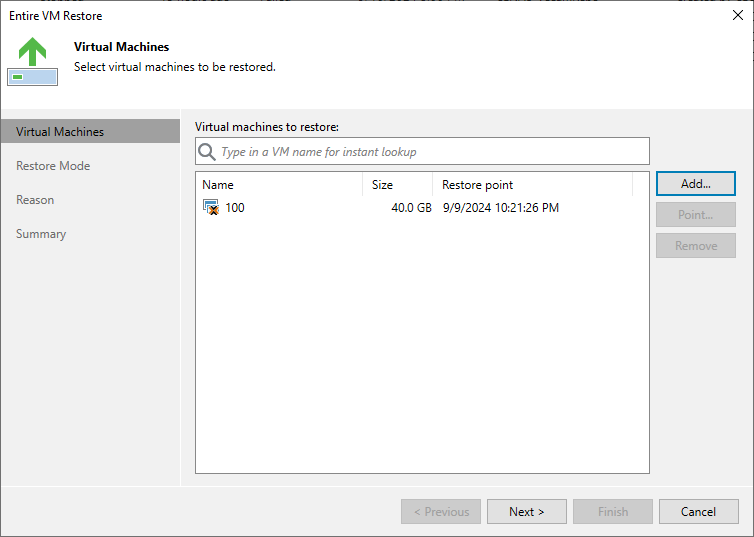
Now, we select the restore mode. Here we can choose to overwrite the original virtual machine to restore it to the original location. Or, we can choose Restore to a new location, or with different settings.
Select which Proxmox host you want to restore to. I just have one added so I only have one choice.

Next, select the destination storage you want to target for the Proxmox virtual machine restore.
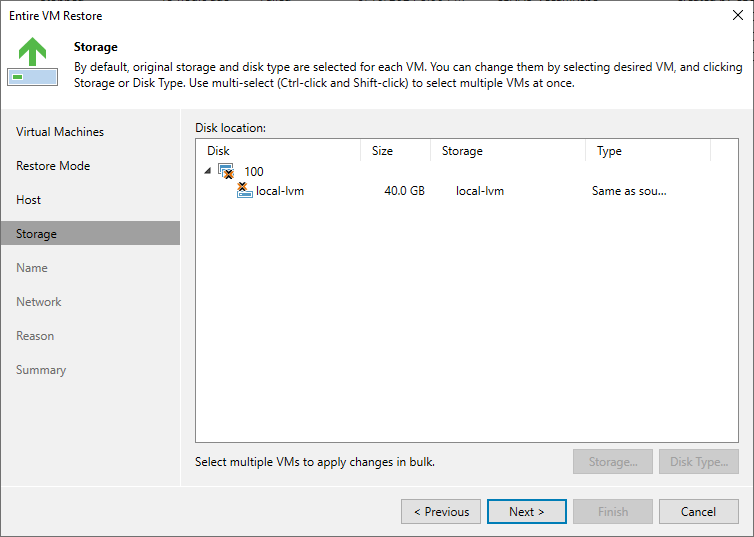
Select your name of the new virtual machine to be restored.

You can configure the network if you like as well.
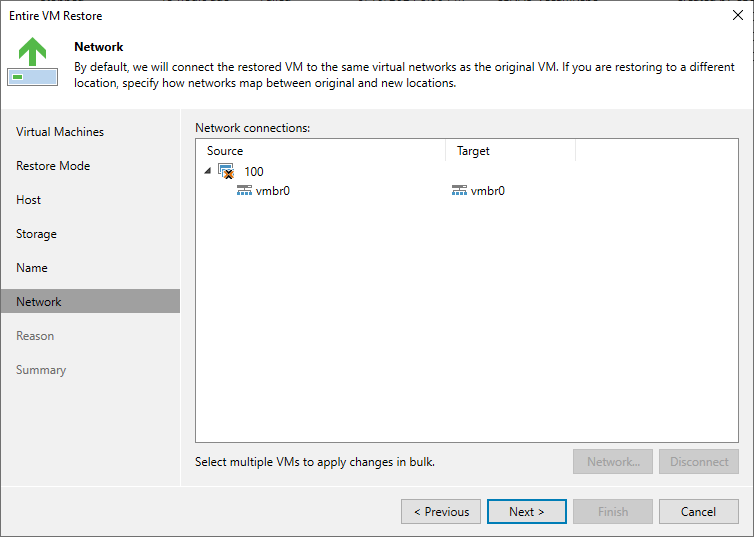
You can next type in a reason for the restore, but optionally you can leave this blank and just click Next.
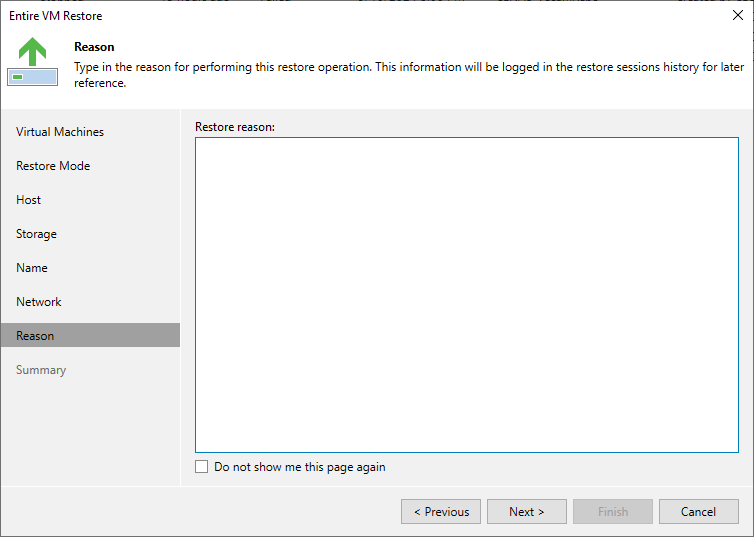
Finally, we make it to the Summary. Here we just click Finish.
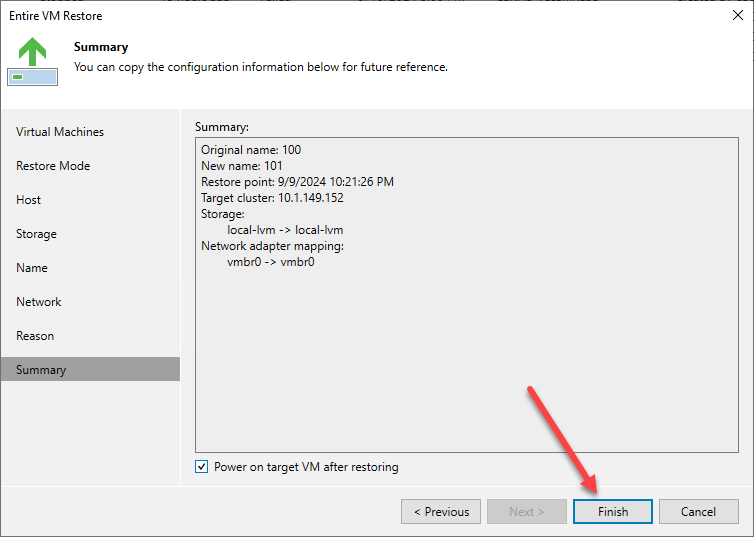
The Proxmox backup is restored to our Proxmox environment successfully.
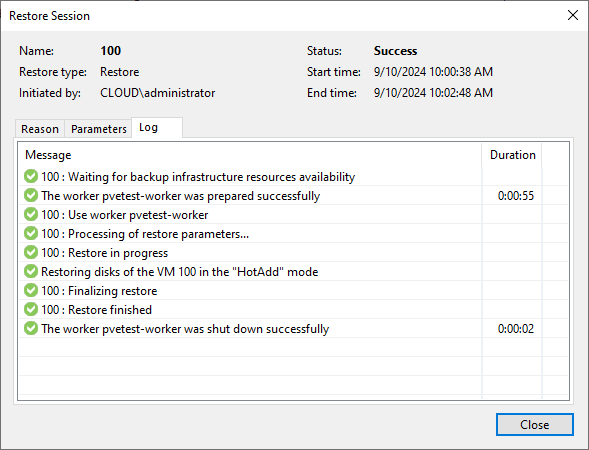
If I hop over to my Proxmox VE server, I can see the newly restored virtual machine in my Proxmox VE Server inventory.
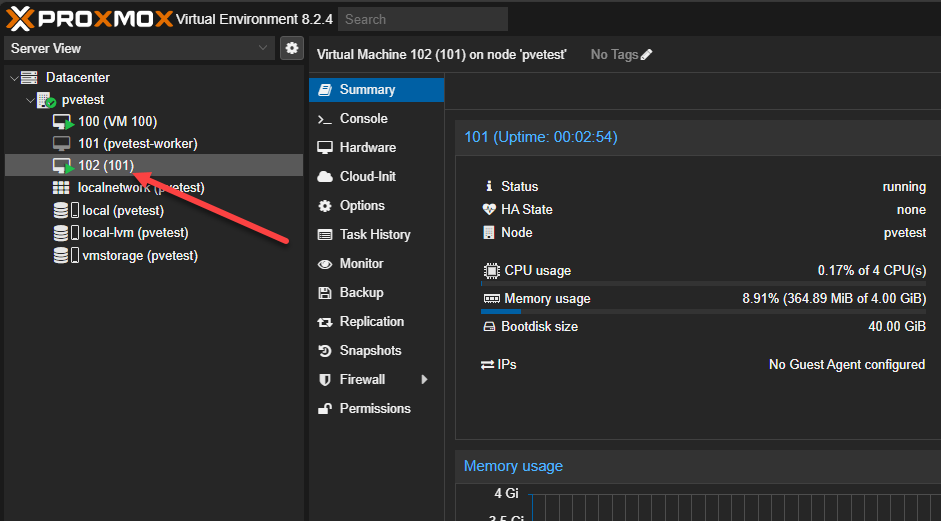
Wrapping up
Veeam is the best third-party tool for backing up Proxmox, as it offers a highly automated solution without requiring agents inside Proxmox virtual machines. Veeam has a strong reputation for virtual machine backups across various hypervisors, and it seems poised to become the go-to option for organizations transitioning to Proxmox while maintaining their existing data protection solution if they’re already using Veeam. While Proxmox backup solutions are evolving quickly, expect significant changes in this space for the foreseeable future. Given Veeam’s track record, they are likely to remain a top choice for third-party Proxmox backups.
- Advertisement -



[…] Target Node: Assign a secondary node where the VM data will be replicated. This node will be the backup in case the primary node […]