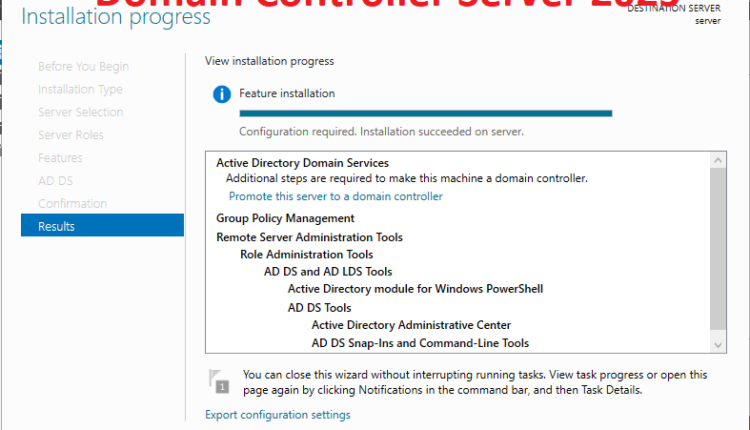A Domain Controller (DC) is a vital server in any network environment. It manages the domain’s resources, such as users, groups, and devices, and authenticates and authorizes access to networked resources. In Windows Server 2025, configuring and promoting a server to a Domain Controller is a straightforward process that integrates deeply with Active Directory and DNS.
In this comprehensive guide, we’ll walk through the process of promoting your Windows Server 2025 to a Domain Controller after you’ve installed the Active Directory Domain Services (AD DS) role. Additionally, we’ll use vmorecloud.com as your DNS and domain name for this setup.
Table of Contents
What is a Domain Controller?
A Domain Controller (DC) is a server that responds to security authentication requests (logins, etc.) within a Windows Server domain. Domain Controllers are responsible for managing security policies, user accounts, and resources in the domain, such as printers and files. DCs also store and maintain the Active Directory (AD), a database that contains details about all the objects in a network.
Why Do We Need a Domain Controller?
Centralized Management: A Domain Controller provides a centralized point for managing and securing resources in a network.
Authentication & Authorization: It handles the authentication of users and computers and ensures they have the necessary permissions to access network resources.
Security: Through Group Policies and Active Directory, Domain Controllers enforce security policies for user access, system configurations, and more.
Scalability: As your organization grows, Domain Controllers allow you to scale your IT infrastructure efficiently by managing multiple servers and client machines centrally.
Prerequisites for Promoting a Domain Controller in Windows Server 2025
Before proceeding, ensure the following prerequisites are met:
- Active Directory Domain Services Role Installed: This should be installed, which you’ve already done.
- DNS Configuration: The DNS server is set up to resolve the domain name (i.e., vmorecloud.com).
- Static IP Address: Your server must have a static IP address set, as DNS and domain controller services require a fixed IP.
- Windows Server 2025 Installation: Your Windows Server 2025 must be properly installed and fully updated.
- Administrator Privileges: Ensure you are logged in with an administrator account.
How to Promote Windows Server 2025 to Domain Controller: A Step-by-Step Tutorial
Step 1: Install the Active Directory Domain Services (AD DS) Role
If you haven’t already installed the Active Directory Domain Services role, follow these steps:
Open Server Manager: Launch Server Manager on your Windows Server 2025 machine.
Add Roles and Features:
Click Manage > Add Roles and Features.

In the wizard, click Next until you reach the Roles page. Check the box for Active Directory Domain Services (AD DS). Click Next and Install.
Once installed, the server will be ready to be promoted to a Domain Controller.
Step 2: Promote the Server to Domain Controller
Launch the AD DS Configuration Wizard:
After installing the AD DS role, go to Server Manager and you should see a notification flag indicating that the server is ready to be promoted to a Domain Controller. Click on Promote this server to a domain controller.
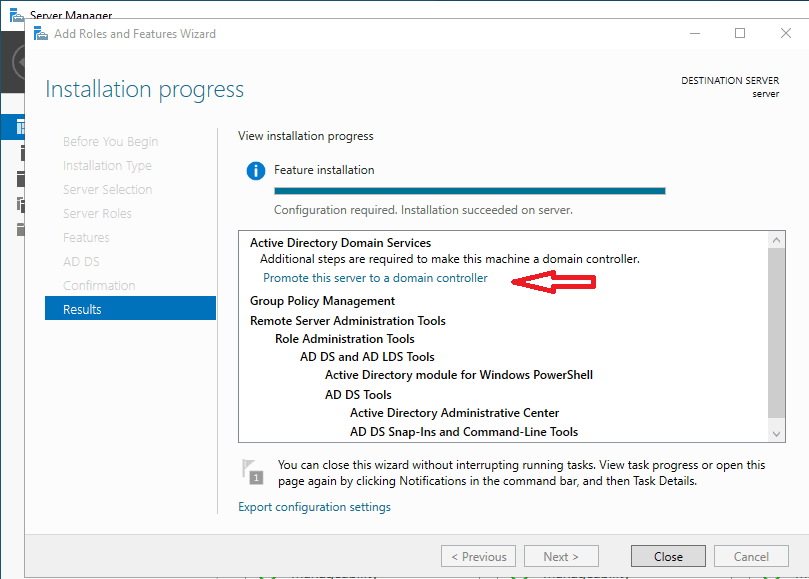
Choose Deployment Configuration:
Select Add a new forest if this is the first Domain Controller in the environment (which is the case here).
For the Root domain name, type your desired domain name, in this case, vmorecloud.com.
Set Directory Services Restore Mode (DSRM) Password:
The Directory Services Restore Mode (DSRM) password is a crucial part of the domain controller promotion process in Windows Server 2025 (and other versions of Windows Server). This password is used to restore Active Directory in case of failure, so choose a secure password and store it securely.
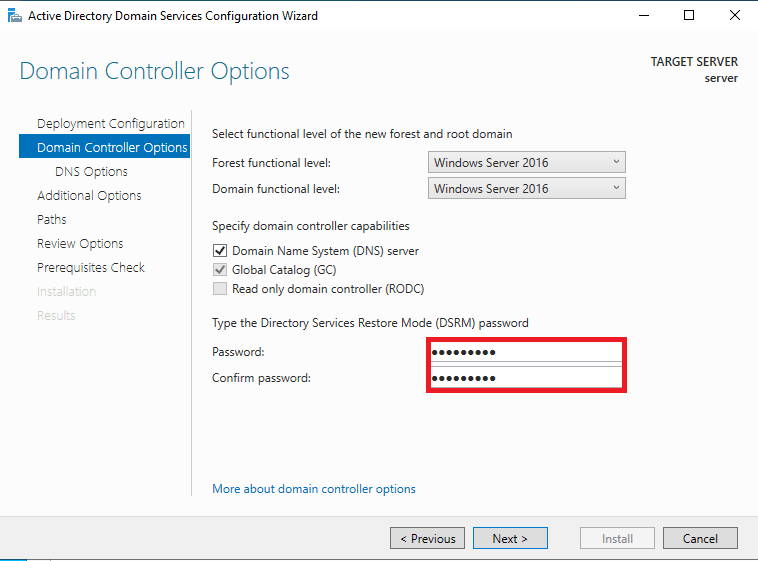
Choose DNS Options:
Since you’re using vmorecloud.com as our DNS, the wizard will automatically configure the DNS settings for you. The DNS Server role will also be installed on this server, as it is necessary for domain controllers.
Configure NetBIOS Name:
NetBIOS Name is a unique identifier used to identify networked devices in older Microsoft networks or systems using the NetBIOS (Network Basic Input/Output System) protocol. It is primarily used for identifying and locating computers and other devices within a local network.
The NetBIOS name is typically automatically generated based on your domain name. You can leave the default as-is or modify it if necessary.
Set the Paths:
The wizard will prompt you to specify locations for the Active Directory database, logs, and SYSVOL folder. The default paths are typically fine unless you have a specific need to change them. Click Next.
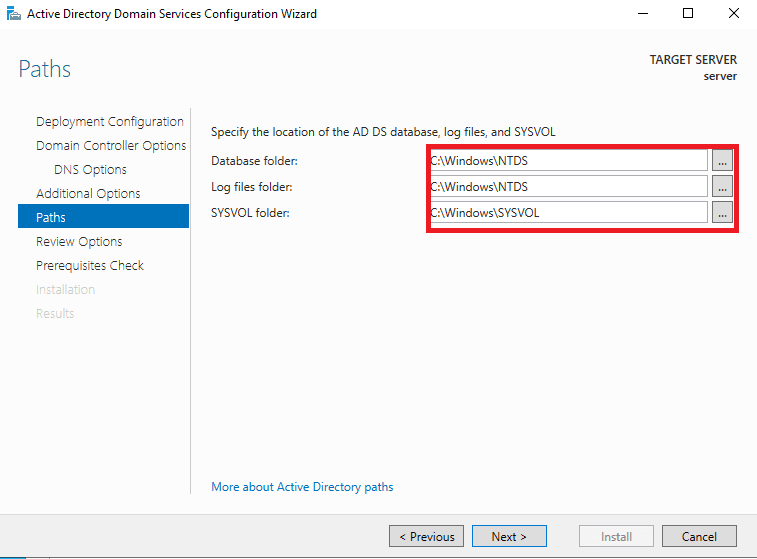
Review the Configuration:
Review your settings and ensure everything looks correct. If everything is accurate, click Next and Install. The server will now begin promoting to a Domain Controller.
When everything is setup Click Install to start the installation process. You can go back and forth to change the settings before installation.
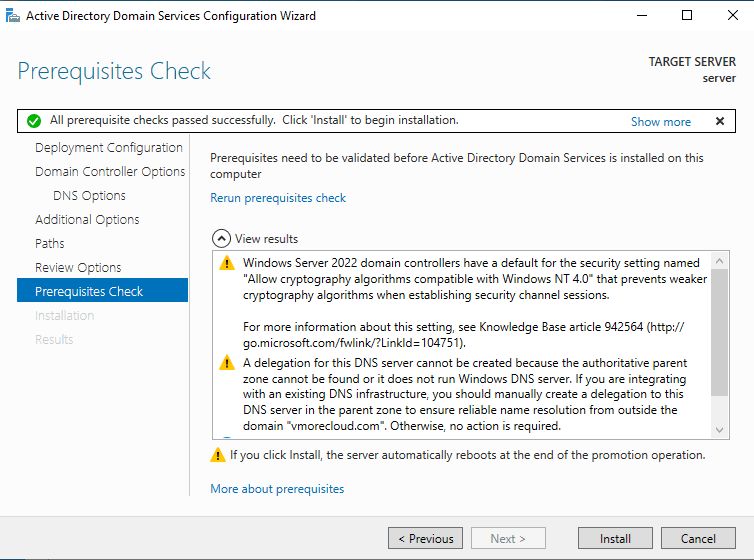
Restart the Server:
After the promotion process completes, the server will automatically restart. Once the server reboots, it will function as a Domain Controller for vmorecloud.com.
Step 3: Verify the Domain Controller Promotion
Log in as Domain Administrator:
After the reboot, log in to the server using the Domain Administrator credentials for vmorecloud.com. These credentials are created when you promote the server to a Domain Controller.
Check Active Directory:
Open Server Manager > Tools > Active Directory Users and Computers to confirm that your domain (i.e., vmorecloud.com) is active.
You should see the domain listed and can start managing user accounts, groups, and other Active Directory objects.
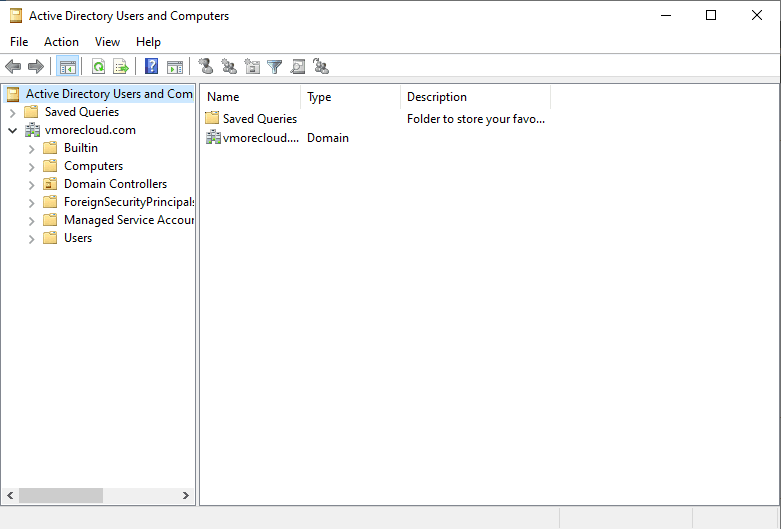
Test DNS Resolution:
Testing DNS resolution helps verify whether a device or system can resolve domain names to their corresponding IP addresses. Open a Command Prompt and run the following command to check DNS resolution for your domain.
nslookup vmorecloud.com
The command returns the server’s IP address that resolves the domain name. Ensure that the DNS server is resolving the domain correctly.
Check Domain Services:
The Get-ADDomainController cmdlet is part of the Active Directory module for Windows PowerShell and is used to retrieve information about Active Directory (AD) domain controllers in the current domain or a specified domain. Run the following command in PowerShell to check the status of Active Directory Domain Services:
Get-ADDomainController -Filter *
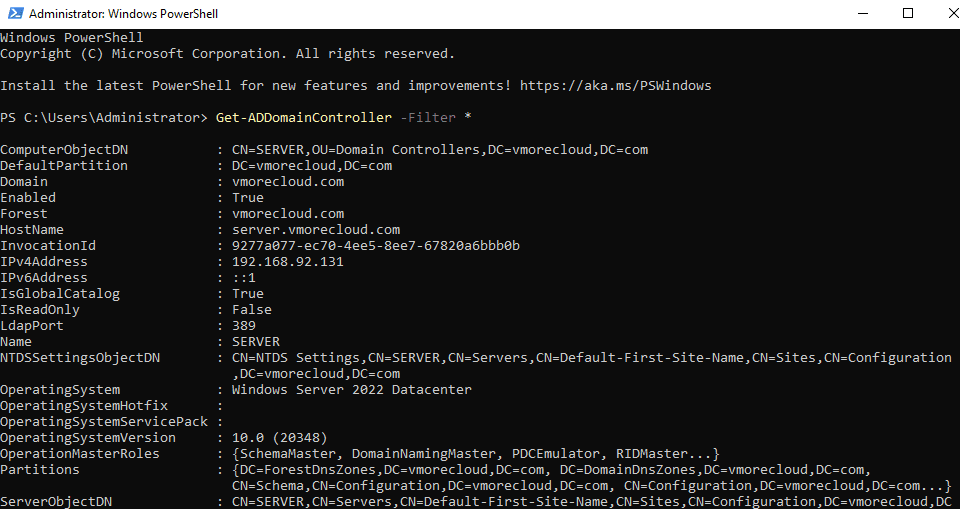
This should show the newly promoted domain controller with the vmorecloud.com domain.
Troubleshooting Tips
- DNS Resolution Issues: If DNS isn’t working properly after the promotion, ensure that the DNS server is correctly configured on the newly promoted DC. Check the DNS Manager to ensure the correct records for the domain are in place.
- Logon Issues: If you can’t log in to the domain, verify that the DC is properly registered in the DNS. You can also run the dcdiag command to diagnose domain controller issues.
- Replication Issues: If you add additional domain controllers, ensure that replication is working by running the repadmin command.
Conclusion
Promoting a server to a Domain Controller in Windows Server 2025 is a crucial step in setting up an enterprise-level network. By following the step-by-step instructions in this tutorial, you’ve successfully created a vmorecloud.com domain, integrated it with DNS, and promoted your server to a Domain Controller. Now, your Windows Server 2025 can handle domain authentication, security policies, and management of network resources efficiently.
By setting up Active Directory and promoting your server to a Domain Controller, you’ve laid the foundation for managing a network’s users, computers, and services securely and effectively.
- Design