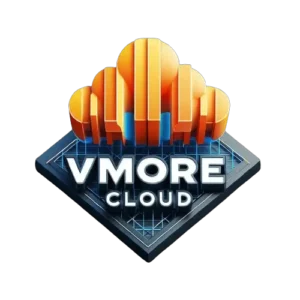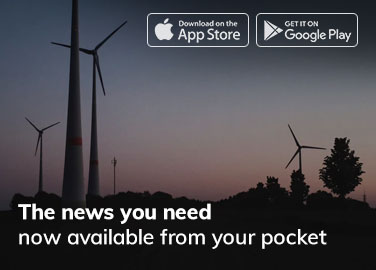Table of Contents
Introduction to vCenter and the root password
Resetting the root password for VMware vCenter Server is a critical task that may be necessary if the password is forgotten or compromised. This tutorial provides a step-by-step guide for both Windows and Linux-based vCenter Server installations.
Preparing for the password reset process
Before we dive into the actual steps of resetting the vCenter root password, it is crucial to make some preparations. Firstly, ensure that you have access to the vCenter Server Appliance console. This can be done either through the vSphere Web Client or by connecting directly to the appliance’s console. Secondly, make sure you have the necessary credentials and permissions to perform the password reset. Finally, take a moment to review any backup and disaster recovery strategies in place to safeguard your vCenter environment.
Why Reset the vCenter Root Password?
There are several reasons why a user might need to reset the vCenter root password:
- Forgotten Password: The root password may be lost or forgotten, preventing administrative access.
- Compromised Security: If there are suspicions that the root password has been compromised, it should be reset immediately.
- Routine Maintenance: Periodic password changes are a good security practice to protect the system.
Potential implications and security considerations
Resetting the root password is a sensitive operation that should be done carefully to avoid any potential disruptions. Ensure that:
- You follow the steps correctly to avoid system damage.
- The new password is strong and secure.
- The new password is documented and stored securely.
Steps to Reset the Root Password on Linux-based vCenter Server (VCSA)
Step 1: Access the vCenter Server Appliance Console
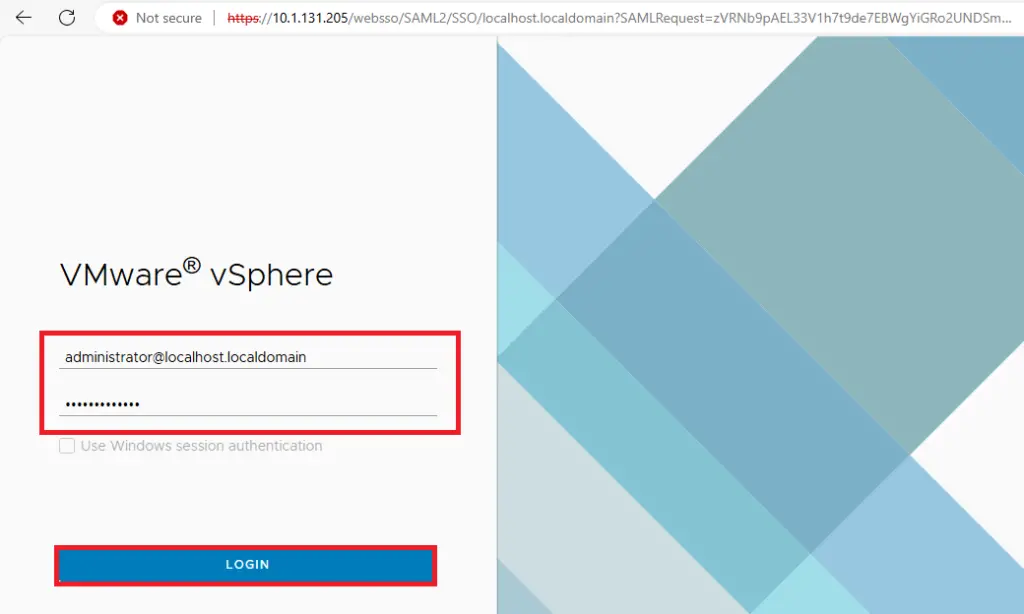
- Open the Console:
- Access the vCenter Server Appliance through the VMware vSphere Client.
- Right-click the VCSA VM and select Open Console.
- Reboot the Appliance:
- Reboot the VCSA by selecting Actions > Guest OS > Reboot.
Step 2: Enter the GRUB Menu
- Interrupt the Boot Process:
- When the GRUB bootloader screen appears, quickly press e to edit the boot commands before the system starts booting.
Step 3: Edit the GRUB Boot Commands
- Find the Kernel Boot Line:
- Locate the line that starts with
linuxorlinuxefi.
- Locate the line that starts with
- Modify the Boot Command:
- Append
rw init=/bin/bashto the end of this line. This command will allow you to boot into a shell with root access.
- Append
Step 4: Boot into Single-User Mode
- Boot the System:
- Press
Ctrl + XorF10to boot with the modified command.
- Press
Step 5: Reset the Root Password
- Remount the Filesystem:
- Remount the filesystem with write permissions using the command:
mount -o remount,rw /
Change the Root Password:
- Reset the root password using the
passwdcommand
passwd
Follow the prompts to enter and confirm the new password.
Reboot the system using
reboot -f
Steps to Reset the Root Password on Windows-based vCenter Server
Step 1: Access the Windows Server
- Log in to the Windows Server:
- Log in to the Windows server where vCenter is installed with administrative privileges.
Step 2: Open Command Prompt
- Run Command Prompt as Administrator:
- Open the Start menu, type
cmd, right-click on Command Prompt, and select Run as administrator.
- Open the Start menu, type
Step 3: Reset the vCenter Service Account Password
- Stop vCenter Services:
- Stop the vCenter services by executing:
net stop vpxd
Reset the Password:
- Reset the password for the vCenter service account using the net user command:
net user [username] [newpassword]
- Replace [username] with the vCenter service account username and [newpassword] with the new password.
Restart vCenter Services:
- Restart the vCenter services by executing
net start vpxd
Conclusion
Resetting the root password for VMware vCenter Server is a crucial task that should be performed with caution. By following the steps outlined above, you can successfully reset the root password on both Linux-based and Windows-based vCenter Server installations. Always ensure that the new password is strong, secure, and stored safely. For further assistance, refer to VMware’s official documentation or seek help from a professional VMware administrator.