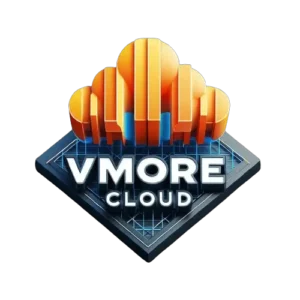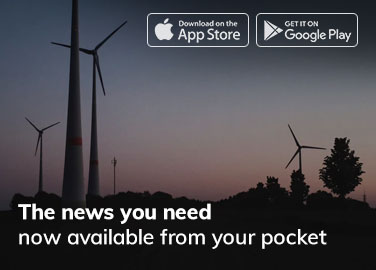Introduction to Windows 11 Update
As a Windows user, you may have recently come across the new Windows 11 update. While this update brings exciting new features and improvements to your device, you might find yourself wanting to stop or delay the update for various reasons. In this comprehensive guide, I will walk you through the steps to prevent the Windows 11 update and take control of your device.
Reasons to Stop Windows 11 Update
Before we delve into the methods to stop the Windows 11 update, it’s essential to understand the reasons why you might want to do so.
Firstly, compatibility issues could arise when upgrading to Windows 11. Certain hardware and software might not be compatible with the new operating system, leading to performance issues or even system crashes. By stopping the update, you can avoid these compatibility headaches and ensure that your current setup continues to function smoothly.
Secondly, some users prefer to wait before adopting a new operating system. They want to give others an opportunity to test it thoroughly and report any bugs or glitches. By delaying the Windows 11 update, you can benefit from a more stable and refined version of the operating system.
Lastly, if you have specific software or applications that are critical for your work or personal use, it’s wise to hold off on the update until you can confirm their compatibility with Windows 11. This way, you can avoid any disruptions to your workflow or productivity.
Risks and Drawbacks of Windows 11 Update
While the Windows 11 update brings numerous improvements, there are risks and drawbacks that you should be aware of before proceeding with the update.
One significant risk is the possibility of data loss. Although rare, there is always a chance that something could go wrong during the update process, resulting in the loss of your files or applications. It is crucial to have a backup of your important data before initiating the update to mitigate this risk.
Another drawback is the potential for compatibility issues with older hardware. Windows 11 has stricter system requirements compared to its predecessor, and some older devices may not meet these requirements. This could result in reduced performance or the inability to run certain features of the new operating system.
Furthermore, some users have reported a learning curve when transitioning to Windows 11. The user interface and navigation have undergone significant changes, which might require some time to get used to. If you prefer to stick with the familiarity of your current Windows version, stopping the update might be the right choice for you.
How to Prevent Windows 11 Update
Now that we understand the reasons and risks associated with the Windows 11 update let’s explore the methods to prevent it. There are several ways to stop the update, and I will discuss each method in detail.
Method 1: Disabling Windows Update Service
Disabling the Windows Update service is one way to prevent the Windows 11 update from being installed on your device. Follow these steps to disable the service:
- Press the Windows key + R to open the Run dialog box.
- Type “services.msc” and press Enter to open the Services window.
- Scroll down and locate the “Windows Update” service.
- Right-click on the service and select “Properties.”
- In the Properties window, change the “Startup type” to “Disabled.”
- Click on “Apply” and then “OK” to save the changes.
By disabling the Windows Update service, you effectively prevent the automatic installation of the Windows 11 update.
Method 2: Using the Group Policy Editor
If you have a Windows 11 Pro or Enterprise edition, you can use the Group Policy Editor to stop the update. Here’s how:
- Press the Windows key + R to open the Run dialog box.
- Type “gpedit.msc” and press Enter to open the Group Policy Editor.
- Navigate to “Computer Configuration” > “Administrative Templates” > “Windows Components” > “Windows Update.”
- Double-click on the “Configure Automatic Updates” policy on the right-hand side.
- Select the “Disabled” option and click on “Apply” and then “OK” to save the changes.
Using the Group Policy Editor allows you to have more control over the Windows 11 update process.
Method 3: Modifying the Windows Registry
Another method to prevent the Windows 11 update is by modifying the Windows Registry. Please note that modifying the registry can have unintended consequences, so proceed with caution and create a backup before making any changes. Follow these steps:
- Press the Windows key + R to open the Run dialog box.
- Type “regedit” and press Enter to open the Registry Editor.
- Navigate to “HKEY_LOCAL_MACHINE\SOFTWARE\Policies\Microsoft\Windows\WindowsUpdate” (create the “WindowsUpdate” key if it doesn’t exist).
- Right-click on the right-hand side and select “New” > “DWORD (32-bit) Value.”
- Name the new value “DisableOSUpgrade” and set its value to “1.”
- Close the Registry Editor to save the changes.
Modifying the Windows Registry allows you to exert more control over the update process and prevent the installation of Windows 11.
Method 4: Using the Windows Update Blocker Tool
For those who prefer a more user-friendly approach, there are third-party tools available, such as the Windows Update Blocker, that can help you stop the Windows 11 update. Here’s how to use it:
- Download and install the Windows Update Blocker tool from a trusted source.
- Open the tool and select “Disable Service” to prevent the Windows Update service from running.
- Click on “Apply Now” to save the changes.
- The tool will automatically block any Windows updates, including the Windows 11 update.
The Windows Update Blocker tool provides a simpler and more straightforward way to prevent the Windows 11 update.
FAQs about Stopping Windows 11 Update
Q: Can I manually install Windows 11 after stopping the update? A: Yes, you can manually install Windows 11 at a later time when you are ready to upgrade.
Q: Will stopping the Windows 11 update affect my security?
A: It is essential to keep your operating system up to date for security reasons. However, if you are taking other security measures, stopping the update temporarily should not significantly impact your device’s security.
Q: How long can I delay the Windows 11 update?
A: Microsoft typically provides support for older versions of Windows for a specific period. It’s recommended to check Microsoft’s official support page to determine the length of support for your current version.
Learn more about Windows 11 update Assistant