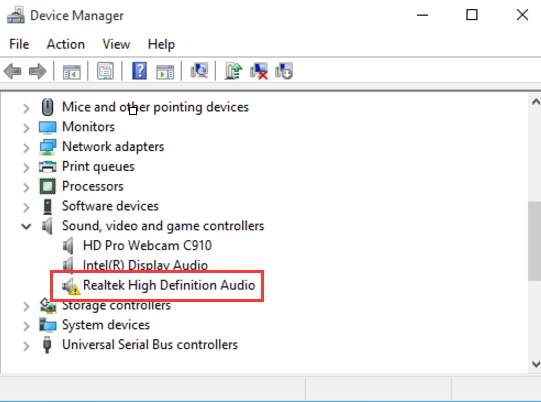How to Update Audio Drivers in Windows 10
Updating audio drivers in Windows 10 can help resolve sound issues, improve audio quality, and ensure compatibility with new software and hardware. Audio drivers connect your sound hardware (like speakers or headphones) to the Windows operating system and keeping them up to date ensures smooth audio performance. Here’s a guide on how to update audio drivers in Windows 10, including several methods to choose from based on your needs and technical skills.
Method 1: Update Audio Drivers Using Device Manager
Device Manager provides an easy way to update drivers in Windows 10.
Open Device Manager:
Right-click on the Start button and select Device Manager from the list. Locate Sound, Video, and Game Controllers:
In Device Manager, scroll down to find Sound, video, and game controllers and click the arrow to expand the section.
Update the Driver:
Right-click on your audio device (often labeled as “Realtek High-Definition Audio,” “Intel(R) Display Audio,” or similar) and select Update driver.
Choose Update Method:
You’ll be prompted to select either:
Search automatically for updated driver software: Windows will search for and install an updated driver if available.
Browse my computer for driver software: Use this option if you’ve already downloaded a driver from the manufacturer’s website.
Restart Your Computer:
After updating, restart your computer to apply the changes.
Method 2: Download the Latest Driver from the Manufacturer’s Website
Sometimes, the latest drivers are only available on the manufacturer’s website rather than through Windows Update or Device Manager.
Identify Your Audio Device:
- Go to Device Manager, right-click on your audio device, and select Properties. Under the Driver tab, note the Driver Provider and Driver Version.
Visit the Manufacturer’s Website:
- Go to the website of your device manufacturer, like Realtek, Intel, or the PC manufacturer (HP, Dell, Lenovo, etc.).
- Locate the Support or Downloads section, and search for the latest audio drivers for your specific model and Windows 10.
Download and Install the Driver:
- Download the latest driver, open the downloaded file, and follow the installation prompts.
- Restart your computer once the installation is complete.
Method 3: Update Audio Drivers Using Windows Update
Windows Update can also provide updates for your audio drivers, particularly if they’re linked to system updates.
Open Windows Update:
- Go to Settings > Update & Security > Windows Update.
Check for Updates:
- Click Check for updates to see if there are any updates available, including optional driver updates.
Install Any Available Updates:
- If Windows Update finds a relevant audio driver update, select and install it. Restart your PC to apply the update.
Method 4: Use Third-Party Driver Updater Software
Third-party software can simplify the process by automatically scanning your system and installing any outdated drivers, including audio drivers.
Choose a Reliable Driver Update Tool:
- Programs like Driver Booster, DriverPack Solution, or Driver Easy are popular choices.
Scan for Outdated Drivers:
- Open the tool and allow it to scan your system for outdated drivers.
Update the Audio Driver:
- Select your audio driver from the list of outdated drivers and choose Update. Follow the prompts to install the update.
Conclusion
Keeping your audio drivers updated in Windows 10 can improve sound quality, resolve issues, and provide better system performance. By using methods like Device Manager, manufacturer websites, or third-party software, you can ensure that your drivers are up to date. Regular driver maintenance, along with troubleshooting steps, can help you prevent and quickly resolve audio issues on your Windows 10 PC.
Note: Always download third-party tools from trusted sources, and be cautious with the installation process to avoid additional unwanted software.
- Design