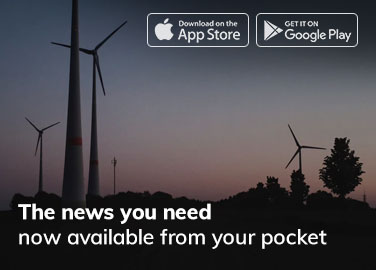Introduction to VMware vCenter
As businesses continue to embrace virtualization as a way to optimize their IT infrastructure, the need for efficient virtualization management solutions becomes increasingly important. VMware vCenter is a powerful tool that allows organizations to centrally manage and monitor their virtualized environments. In this comprehensive guide, I will provide you with a step-by-step download and installation guide for VMware vCenter, ensuring that you can leverage this platform to its full potential.
Understanding the Benefits of VMware vCenter
Before diving into the download and installation process, it’s essential to understand the benefits of VMware vCenter. With VMware vCenter, you gain access to a wide range of features and capabilities that enhance the management of your virtualized environment. Key benefits include:
1. Centralized Management
VMware vCenter provides a centralized platform for managing and monitoring your virtual machines, hosts, and datacenters. This centralized approach simplifies administrative tasks, improves efficiency, and reduces the risks associated with managing multiple virtualization platforms.
2. Resource Optimization
By leveraging VMware vCenter, you can effectively allocate and optimize resources across your virtual infrastructure. The platform enables you to balance workloads, monitor resource usage, and make informed decisions to maximize performance and minimize costs.
3. High Availability and Disaster Recovery
With VMware vCenter, you can implement high availability and disaster recovery solutions to ensure business continuity. The platform allows you to create and manage clusters, configure failover mechanisms, and perform automated disaster recovery procedures, protecting your critical applications and data.
VMware vCenter Download Options
Now that we understand the benefits of VMware vCenter, let’s explore the download options available. VMware provides two primary download options:
1. VMware vCenter Server Appliance (VCSA)
The VMware vCenter Server Appliance is a preconfigured virtual machine that includes the vCenter Server software, the vSphere Web Client, and other necessary components. The VCSA is deployed on a Linux-based operating system and offers a streamlined installation process compared to the traditional Windows-based deployment.
2. Windows-based Installation
If you prefer a Windows-based installation, VMware also provides a downloadable installer package for the vCenter Server. This option allows you to install the vCenter Server on a Windows Server operating system, providing you with a familiar environment for management and administration.
System Requirements for VMware vCenter Installation
Before proceeding with the download and installation process, it’s crucial to ensure that your environment meets the system requirements for VMware vCenter. The system requirements may vary depending on the version of vCenter you are installing, so it’s essential to consult the official VMware documentation for specific details. However, here are some general requirements to consider:
1. Hardware Requirements
- Sufficient CPU and memory resources to support your virtualized environment.
- Adequate disk space to accommodate the installation and database requirements.
- A supported network interface card for network connectivity.
2. Software Requirements
- A supported operating system, such as Windows Server or a Linux distribution for the VCSA.
- A compatible database management system, such as Microsoft SQL Server or Oracle Database.
Step-by-Step Guide to Downloading VMware vCenter
Now that we have covered the basics, let’s dive into the step-by-step guide for downloading VMware vCenter. The process may differ slightly depending on whether you choose the VCSA or Windows-based installation. Let’s explore both options:
Downloading VMware vCenter Server Appliance (VCSA)
- Visit the VMware website and navigate to the vCenter Server download page.
- Select the version of vCenter you wish to download (e.g., vCenter 7.0).
- Choose the VCSA deployment option and click on the download link.
- Save the downloaded OVA file to a location on your computer.
Downloading VMware vCenter for Windows
- Access the VMware website and go to the vCenter Server download page.
- Choose the desired version of vCenter (e.g., vCenter 7.0).
- Select the Windows-based installation option and click on the download link.
- Save the installer package to a location on your computer.
Installing VMware vCenter on Windows
Now that we have downloaded the necessary files, let’s proceed with the installation of VMware vCenter on Windows. Follow these steps:
- Locate the installer package you downloaded and double-click on it to launch the installation wizard.
- Select the desired installation language and click “Next” to continue.
- Read and accept the End User License Agreement (EULA), then click “Next.”
- Specify the installation directory and click “Next” to proceed.
- Choose the installation type (Typical or Custom) and click “Next.”
- Provide the necessary information, such as the vCenter Server name and Single Sign-On (SSO) administrator password.
- Configure the database settings, either by selecting an existing database instance or installing a new one.
- Review the installation summary and click “Install” to begin the installation process.
- Wait for the installation to complete, and then click “Finish” to exit the wizard.
Installing VMware vCenter on Linux
If you opted for the VMware vCenter Server Appliance (VCSA) installation, follow these steps to install it on a Linux-based operating system:
- Open your preferred virtualization management software (e.g., VMware Workstation) and create a new virtual machine using the downloaded OVA file.
- Specify the desired virtual machine settings, such as CPU, memory, and disk allocation.
- Power on the virtual machine and wait for the Linux-based operating system to boot.
- Follow the on-screen prompts to configure the network settings, hostname, and time zone.
- Once the initial setup is complete, open a web browser and navigate to the vCenter Server Appliance management interface (https://<vCenter_IP_Address>:5480).
- Log in using the default credentials (username: root, password: vmware).
- Follow the guided setup to configure the vCenter Server Appliance, including network settings, SSO configuration, and database settings.
- Wait for the configuration process to complete, and then access the vSphere Web Client to start managing your virtualized environment.
Configuring VMware vCenter for Optimal Virtualization Management
After successfully installing VMware vCenter, it’s crucial to configure it properly to ensure optimal virtualization management. Here are some key configuration steps to consider:
1. Network Configuration
Ensure that the network settings of your vCenter Server are correctly configured. Verify the IP address, subnet mask, default gateway, and DNS settings to ensure proper communication with your virtualized environment.
2. Storage Configuration
Set up storage resources within vCenter to efficiently allocate and manage storage for your virtual machines. Configure datastores, storage policies, and storage clusters to optimize performance and ensure sufficient capacity.
3. Security Configuration
Implement security measures to protect your virtualized environment. Set up user accounts and roles, enable SSL certificates, and configure firewall rules to control access to the vCenter Server.
4. Resource Configuration
Fine-tune resource allocation and management to optimize performance and ensure fair sharing of resources among virtual machines. Configure resource pools, reservations, and limits based on your organization’s specific requirements.
Troubleshooting Common Installation Issues
While the installation process is usually straightforward, you may encounter some common issues along the way. Here are a few troubleshooting tips for addressing potential problems:
1. Installation Failure
If the installation fails, review the installation logs for any error messages or warnings. Make sure that your system meets the minimum requirements, and verify that the necessary prerequisites are in place.
2. Connectivity Issues
If you are experiencing connectivity issues, double-check the network settings of your vCenter Server and ensure that it can communicate with other components in your virtualized environment. Verify firewall configurations and network connectivity.
3. Database Configuration
If you encounter issues during the database configuration step, verify that the database management system is properly installed and accessible. Ensure that you have the necessary database credentials and permissions.
Conclusion and Next Steps
By following this step-by-step guide, you have successfully downloaded and installed VMware vCenter, a powerful virtualization management platform. With VMware vCenter, you can now take full control of your virtualized environment, optimizing resource allocation, ensuring high availability, and simplifying administrative tasks. Remember to consult the official VMware documentation for more detailed instructions and explore the vast range of features and capabilities offered by VMware vCenter.
Now that you have VMware vCenter up and running, it’s time to explore its various features and functionalities. Familiarize yourself with the vSphere Web Client, dive into performance monitoring and reporting, and explore advanced features such as vMotion and Distributed Resource Scheduler (DRS). The possibilities with VMware vCenter are endless, and by mastering this powerful tool, you can unlock the full potential of virtualization management in your organization.
VMware vCenter Server Appliance
File size: 10.23 GB
File type: iso
Name: VMware-VCSA-all-8.0.2-22617221.iso
Release Date: 2023-10-26
Build Number: 22617221
VMware vCenter Server Appliance ISO. It includes the UI and CLI installer for install, upgrade and migration for VMware vCenter Server Appliance, VMware vSphere Update Manager and Update Manager Download Service (UMDS).
MD5SUM: 4f58dc3ed18aeed91c6e7953e51a9f79
SHA1SUM: 5ef342edb88c75dcb32e9d93506cba10568ff953
SHA256SUM: d2575650be939b41033b197fbda43670ca7120c770b33eb38914a51bbdf8c534
Download Link
VMware vSphere Server 8 Appliance
vSAN 8 Licnese keys | vSphere 8 License Keys | vCenter License Keys | VMware Tanzu Keys