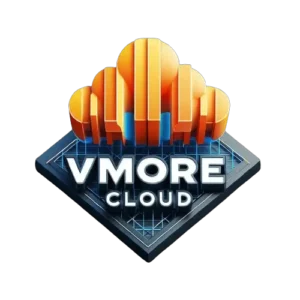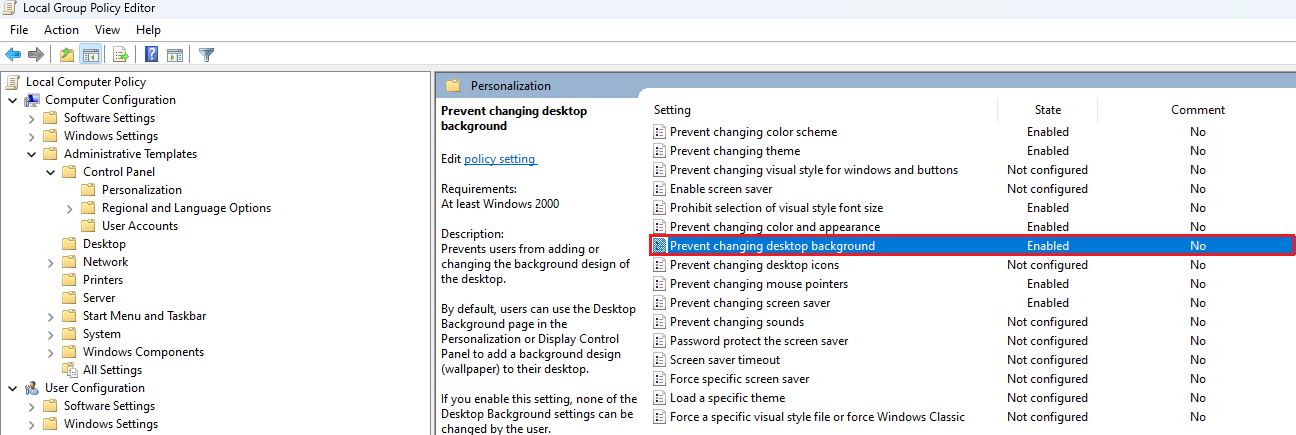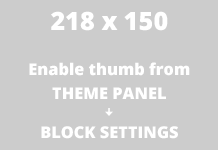Introduction
In this article, we will explore how to disable the ability to change the wallpaper in Windows 11 using Group Policy. Whether you’re a system administrator looking to enforce a consistent desktop theme across your organization or a parent wanting to restrict wallpaper changes on your child’s computer, Group Policy provides a powerful solution. By implementing the appropriate settings, you can prevent users from modifying the wallpaper and maintain a uniform appearance for all Windows 11 devices. We’ll guide you through the step-by-step process to configure Group Policy settings and ensure that wallpaper customization is restricted. Take control of your Windows 11 environment and achieve a consistent desktop experience effortlessly.
Why Would You Want to Disable Changing Wallpaper?
There are several reasons why someone might want to disable the ability to change their Windows 11 wallpaper:
- Security Concerns: In some professional or sensitive work environments, it’s important to maintain a consistent desktop appearance to prevent potential security breaches or unauthorized access.
- Productivity Reasons: Constantly changing wallpapers can be distracting and interfere with my focus, especially when working on important tasks. Disabling the feature can help me stay on track and maintain a more organized workspace.
- Compliance Requirements: Certain industries or organizations may have policies that require a standardized desktop appearance, which can be achieved by disabling the wallpaper changing function.
Step-by-Step Guide to Disabling Changing Wallpaper in Windows 11
Disabling the ability to change wallpaper in Windows 11 is a straightforward process. Here’s a step-by-step guide to help you accomplish this task:
Open the Group Policy Editor: Press the Windows key + R to open the Run dialog box, then type gpedit.msc and press Enter. This will open the Group Policy Editor.
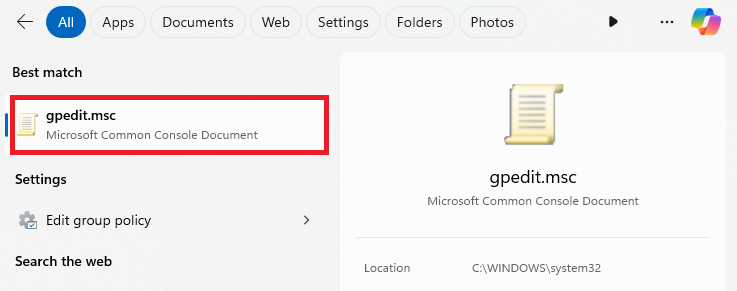
Navigate to the Relevant Policy: In the Group Policy Editor, navigate to the following path: User Configuration > Administrative Templates > Control Panel > Personalization
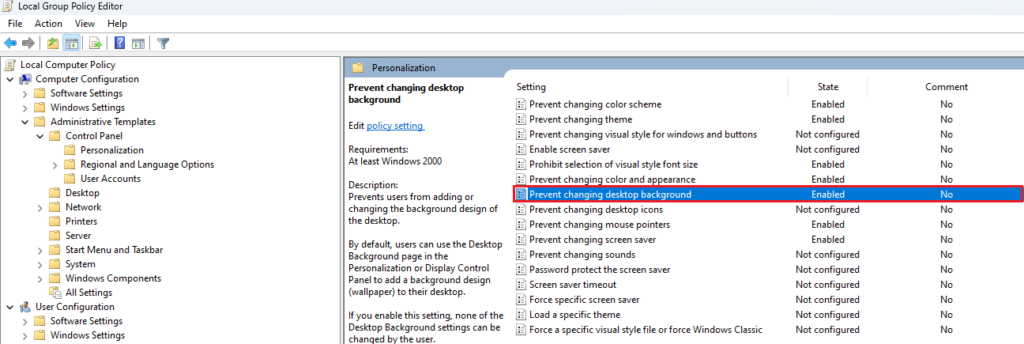
Locate the “Desktop Wallpaper” Policy: In the right-hand pane, find the “Desktop Wallpaper” policy and double-click it.
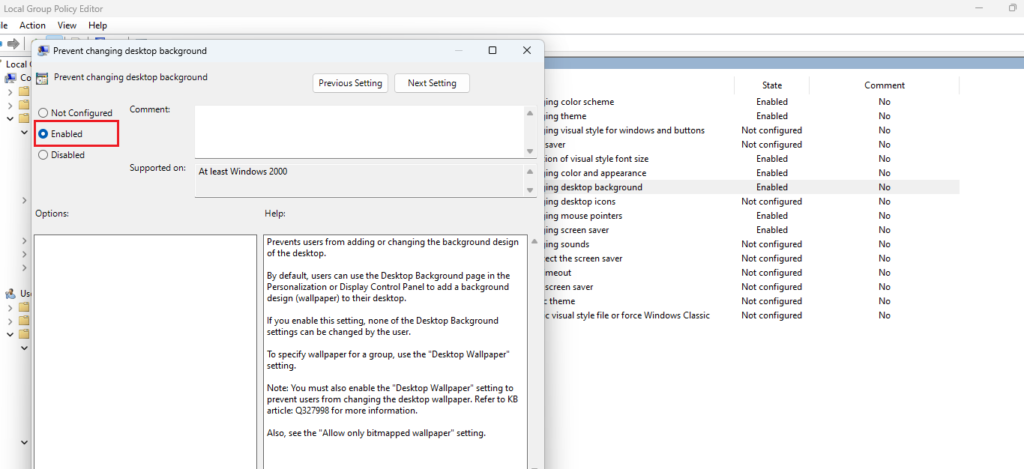
Enable the Policy: In the policy settings, select the “Enabled” option, then click “OK” to save the changes.
Restart your Computer: For the changes to take effect, you’ll need to restart your computer
After completing these steps, the ability to change the desktop wallpaper in Windows 11 will be disabled, and your current wallpaper will remain in place.
Alternative Methods to Prevent Wallpaper Changes
While the Group Policy Editor method is the most direct way to disable wallpaper changes in Windows 11, there are a few alternative approaches you can consider:
- Use a Third-Party Application: There are various third-party applications, such as WallpaperLock or Wallpaper Changer Disable, that can help you lock your desktop wallpaper and prevent unauthorized changes.
- Modify the Registry: You can also make changes to the Windows Registry to disable the wallpaper changing feature. However, this method requires more technical expertise and should be approached with caution.
- Apply a Group Policy Template: If you’re managing a larger network or organization, you can apply a pre-configured Group Policy template to multiple devices, which can include the setting to disable wallpaper changes.
Each of these methods has its own advantages and disadvantages, so you’ll need to evaluate which option best suits your specific needs and technical skills.
The Benefits of Disabling Changing Wallpaper in Windows 11
Disabling the ability to change wallpaper in Windows 11 can provide several benefits, including:
- Improved Security: By maintaining a consistent desktop appearance, you can help prevent unauthorized access or potential security breaches, especially in sensitive work environments.
- Enhanced Productivity: By eliminating distractions from constantly changing wallpapers, you can focus more on your work and improve your overall productivity.
- Compliance with Organizational Policies: If your workplace or industry has specific requirements for desktop appearance, disabling wallpaper changes can help ensure compliance and maintain a professional work environment.
- Consistent User Experience: When wallpaper changes are disabled, your desktop will have a more uniform and organized appearance, which can contribute to a more streamlined and efficient workflow.
Conclusion and Final Thoughts
In conclusion, disabling the ability to change wallpaper in Windows 11 can be a valuable tool for maintaining a secure, productive, and compliant work environment. By following the step-by-step guide provided in this article, you can easily implement this feature and enjoy the benefits it offers.