
Table of Contents
VMware vSphere Lifecycle Manager (vLCM) is a powerful tool integrated within vCenter Server that simplifies and automates the lifecycle management of ESXi hosts across a datacenter. With vLCM, administrators can deploy consistent software images, maintain patch levels, manage firmware compliance, and streamline infrastructure updates all in one place.
Whether you’re managing a few hosts or hundreds across multiple clusters, vLCM ensures your environment stays secure, up-to-date, and compliant with your hardware and vendor standards.
In this blog post, we’ll explore what vSphere Lifecycle Manager is, how it works, its benefits, and how you can use it to streamline the management of your vSphere environment.
What is vSphere Lifecycle Manager?
vSphere Lifecycle Manager (vLCM) is a tool built into VMware vSphere, starting from version 7.0, that simplifies the management of the lifecycle of ESXi hosts. It provides an automated and declarative approach to managing the configuration and firmware of ESXi hosts, ensuring consistency across your entire infrastructure.
Before vLCM, managing ESXi hosts and maintaining their updates, configurations, and compatibility required multiple separate tools and manual processes. With vLCM, VMware has integrated these functions into a single, centralized management tool.
vLCM is designed to:
- Automate the patching and updating of ESXi hosts.
- Manage host image and hardware baselines (drivers, firmware, etc.).
- Ensure consistency across clusters.
- Improve the compliance and security of your infrastructure.
- Reduce downtime and manual intervention in lifecycle tasks.
What is vSphere Lifecycle Manager Used For
vSphere Lifecycle Manager (vLCM) is primarily used to streamline and automate the management of ESXi host lifecycles within a vSphere environment. It enables administrators to upgrade ESXi hosts to newer versions and apply critical patches and security updates efficiently. One of its core strengths is maintaining consistency across clusters by enforcing a standardized image profile for all hosts, ensuring uniformity in versions, drivers, and firmware. Additionally, vLCM allows seamless integration of vendor-specific firmware and driver add-ons, enhancing compatibility with OEM hardware such as Dell, HPE, or Cisco Systems. It supports the validation of hardware compatibility through VMware’s Hardware Compatibility List (HCL), preventing unsupported configurations. vLCM also provides capabilities to import and manage custom ISO images, making it flexible for environments that require offline updates or tailored deployment media. Moreover, it facilitates the application of host baselines for patching and compliance, helping administrators maintain a secure and up-to-date virtual infrastructure.
Benefits of Using vSphere Lifecycle Manager
| Benefit | Description |
|---|---|
| ✅ Consistency | Ensures all hosts use the same image (ESXi version, drivers, firmware) |
| 🔁 Simplified Upgrades | Reduces manual work and automates patching and upgrading |
| 🔒 Security Compliance | Helps keep hosts secure with the latest critical updates |
| 🤝 Vendor Addon Support | Supports OEM-specific customizations (Dell, HPE, Cisco, etc.) |
| 🧩 Flexible Baselines | Baseline-based or image-based patching options |
| 📊 Hardware Compatibility | Verifies host compatibility against VMware’s HCL |
Key Sections of vSphere Lifecycle Manager Explained
Let’s break down the major components you’ll work with inside the vLCM interface
Image Depot
The Image Depot is a central repository within vSphere Lifecycle Manager (vLCM) that houses all the essential components needed to build and maintain ESXi host images. It stores ESXi base images at the ISO level, which serve as the foundational OS for your hosts. Additionally, it contains vendor-specific addons provided by hardware manufacturers like Dell, HPE, or Cisco, ensuring compatibility with server firmware and drivers. The depot also includes individual firmware and driver components, allowing for granular customization of host images. Patch updates released by VMware are stored here as well, making it easy to keep your environment secure and up to date.

ESXi Versions
The ESXi Versions section within vSphere Lifecycle Manager displays the available base ESXi images that serve as the core operating system for your hosts. These images are essential for deploying new hosts or upgrading existing ones. Within this tab, administrators can view the ESXi versions currently in use across the environment, add newer versions to the image depot for future upgrades, and compare these versions against the hardware compatibility list to ensure they meet the requirements of your specific infrastructure. This makes it easier to plan upgrades confidently, avoiding any potential incompatibilities or unsupported configurations.
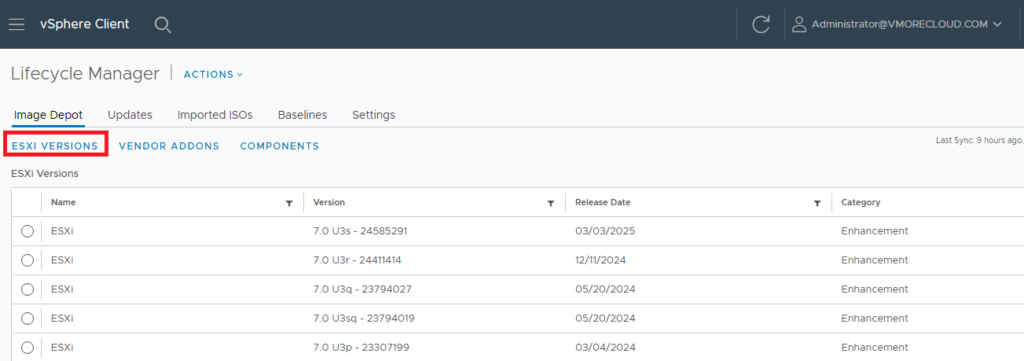
Vendor Addons
Vendor addons provide custom firmware and driver packages from hardware vendors like:
- Dell EMC (OMIVV)
- HPE (iLO Amplifier)
- Cisco UCS
These ensure optimal compatibility and performance with OEM hardware.

Components
These are granular packages like NIC drivers, HBA firmware, and other vendor-specific hardware modules. You can customize the image by adding or removing components.
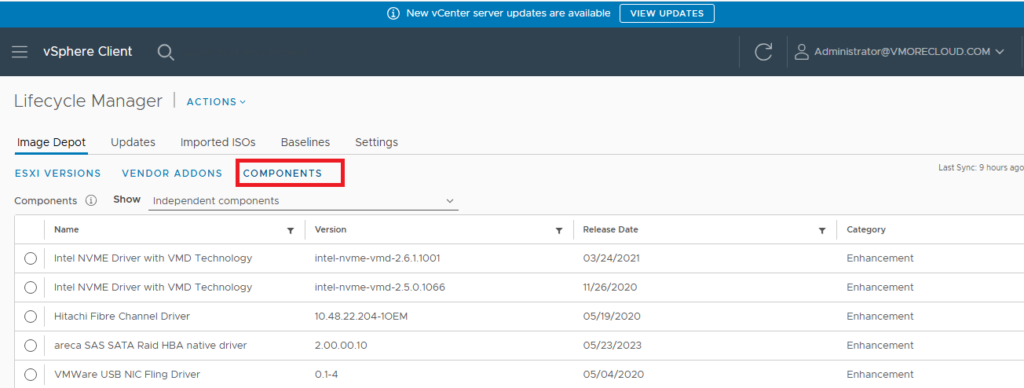
Updates
The Updates section includes all available patches, bug fixes, and security updates released by VMware. From here, you can create custom baselines and remediate your infrastructure.

Sync Updates
This feature allows you to synchronize the latest updates from VMware’s public repositories to ensure your depot is always up to date.
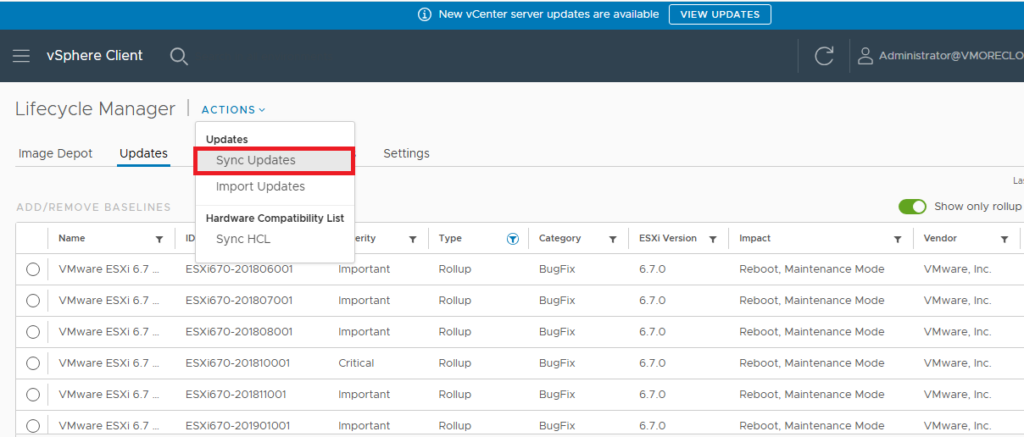
Note: Requires internet access or a configured proxy.
Import Updates
You can manually import ZIP bundles or ISOs when your vCenter doesn’t have internet access. This supports offline patching scenarios, which are common in air-gapped environments.

Hardware Compatibility List (HCL)
vLCM validates your host firmware and drivers against the VMware Compatibility Guide (VCG) or HCL database. This helps:
- Prevent unsupported upgrades
- Identify hardware inconsistencies
- Maintain stability
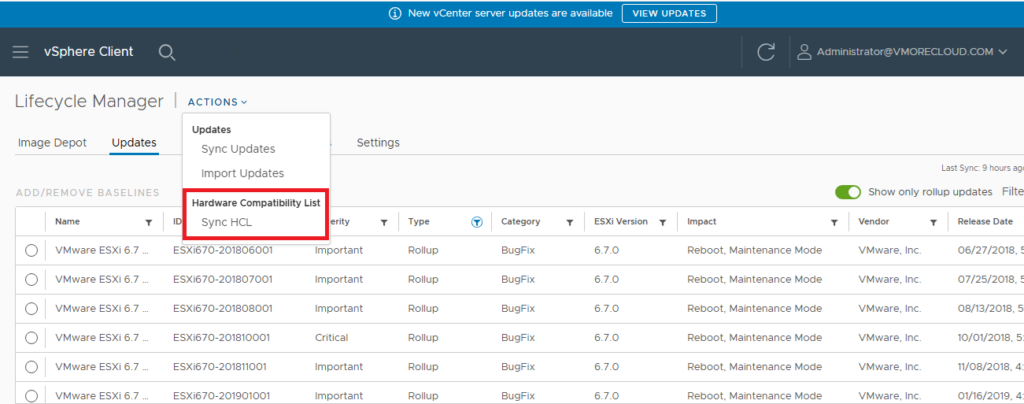
Imported ISOs
Here, you can upload and manage custom ESXi ISOs, which might include pre-configured drivers or OEM customizations. Useful in custom deployments.

Baselines
Still available for backward compatibility, baselines are used to define patch and upgrade rules for:
- Security updates
- Bug fixes
- Host upgrades
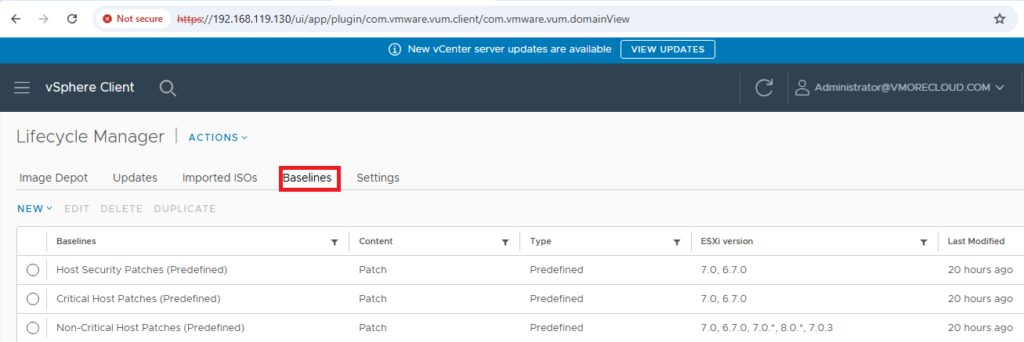
Note: VMware recommends switching to the Image-based model in vSphere 7 and later.
Settings
This section lets you configure:
- Patch Download Sources (online/offline)
- Proxy Settings
- Scheduled Tasks
- Update Behavior
Settings help customize how Lifecycle Manager operates within your environment.

When to Use Image-Based vs. Baseline-Based Lifecycle Management
vSphere Lifecycle Manager supports two primary approaches to host lifecycle management:
Image-Based and Baseline-Based. Choosing the right model depends on your infrastructure setup and long-term strategy. The Image-Based model is best suited for environments where consistency is critical particularly when managing clusters built on standardized OEM hardware such as Dell, HPE, or Cisco.
On the other hand, the Baseline-Based model is better suited for managing standalone hosts, mixed hardware environments, or during transitional phases where legacy systems still rely on vSphere Update Manager (VUM).
| Model | Use When… |
|---|---|
| Image-Based | Managing consistent clusters with OEM hardware |
| Baseline-Based | Managing standalone hosts or transitioning from VUM |
VMware recommends image-based lifecycle for all modern environments running vSphere 7 and above.
vSphere Lifecycle Manager (vLCM) Tutorial
In the following lab tutorial, we will walk through how to use vSphere Lifecycle Manager (vLCM) to manage the lifecycle of ESXi hosts in a vSphere environment. This includes creating and managing host images, patching, upgrading, and managing hardware baselines.
Prerequisites:
- vSphere 7.0 or later – Ensure that you have vCenter Server and ESXi hosts running version 7.0 or later.
- vCenter Server – You must have access to a vCenter Server instance.
- Administrator Access – Ensure you have administrative access to vCenter Server and ESXi hosts.
- Compatible Hardware – Ensure that the hosts you’re managing with vLCM are supported.
Step 1: Access vSphere Lifecycle Manager in vCenter
Login to vSphere Client: Open your web browser and navigate to the vCenter Server URL (e.g., https://<vcenter-server>/ui). In our lab setup we have assigned IP 192.168.119.130 to our vSphere.
Login: Enter your administrator credentials and log into the vSphere Client.
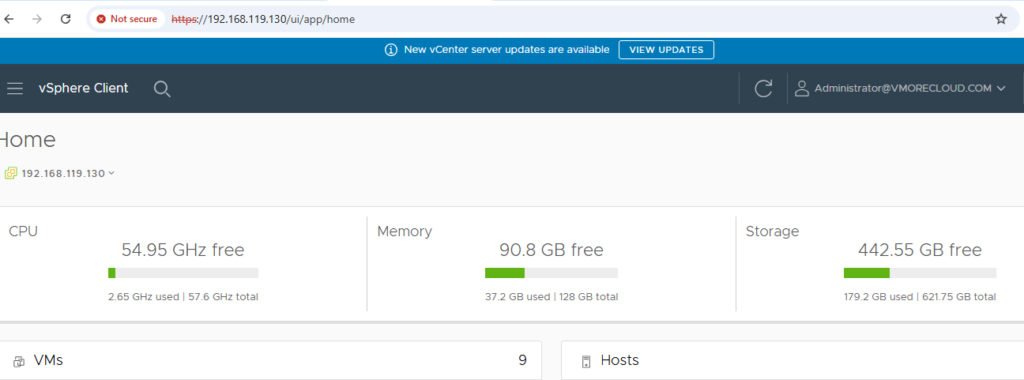
Navigate to vSphere Lifecycle Manager:
In the Home screen, go to Menu > Lifecycle Manager under the Administration section. The vSphere Lifecycle Manager interface will appear, allowing you to manage host images, firmware, drivers, and ESXi patches.

Step 2: Create and Manage Host Images
Host images in vLCM contain the operating system, drivers, and firmware versions that are consistent across a cluster of ESXi hosts.
2.1. Create a Host Image
Go to the ‘Image’ Tab: Under the Lifecycle Manager tab, click on the Images tab. This is where you’ll define and manage host images.
Create a New Host Image:
Click on the Create Image button. Choose the ESXi Version you want to deploy (e.g., 7.0 Update 3).
Select the VMware vCenter version that will be compatible with this ESXi version.
Configure the Image Profile:
- Select the desired OS version: Ensure that you are using the correct version of ESXi for your environment.
- Add drivers and firmware: You can specify firmware and drivers to be used with this image. If required, use the Add Driver or Add Firmware buttons to ensure compatibility.
Save the Image Profile:
Name the host image (e.g., ESXi-7.0-Cluster1). Click Save.
2.2. Apply the Host Image to a Cluster
Once you have created a host image, you can assign it to an entire cluster to ensure that all ESXi hosts are using the same version and configuration.
Navigate to the Hosts & Clusters View: Go back to the Hosts and Clusters view from the main vSphere client screen.
Select a Cluster:
In the left-hand pane, select the cluster you want to manage with vLCM.
Assign the Host Image:
Click on Configure > vSphere Lifecycle Manager under the Cluster Settings section.
Choose the Host Image you previously created. Click Apply. This will push the selected image to all ESXi hosts in the cluster.
Step 3: Create and Manage Hardware Baselines
vLCM helps you maintain hardware compatibility, including firmware and driver versions. These baselines ensure that all the hardware across your cluster is running compatible firmware and drivers.
3.1. Create a Hardware Baseline
Go to the Hardware Tab: In the Lifecycle Manager interface, click on the Hardware tab.
Create a New Baseline:
Click Create Baseline.
Choose whether the baseline is Firmware or Driver.
Add Firmware and Drivers:
Click on Add and select the compatible firmware and drivers for your hardware.
You can select either specific firmware versions or the latest available firmware for the hardware model.
Save the Baseline:
Name the baseline appropriately (e.g., Firmware-Baseline-Cluster1). Click Save.
3.2. Apply the Hardware Baseline to Hosts
Go to the Cluster’s vLCM Settings:
From Hosts and Clusters, select the cluster again and navigate to Configure > vSphere Lifecycle Manager.
Apply Hardware Baseline:
In the Hardware section, select the newly created baseline.
Click Apply to ensure all hosts in the cluster meet the hardware compatibility requirements.
vLCM will now ensure that all hosts are compliant with the selected firmware and driver baselines.
Step 4: Update and Patch ESXi Hosts
vLCM allows you to patch and update your ESXi hosts to ensure they stay up to date with the latest security patches and fixes.
4.1. Check for Available Updates
Go to the Updates Tab: In the Lifecycle Manager interface, click on the Updates tab.
Select Update Type: Choose the type of update you want to apply, such as ESXi Patches or VMware Tools updates.
Check for Available Patches: Click Check Updates. vLCM will show a list of available updates for your ESXi hosts.
4.2. Apply Updates
Select Updates: Choose the updates you want to apply from the list. You can either apply all available updates or select specific patches.
Apply the Updates:
Click Stage to stage the patches for deployment. Click Install to begin the update process. The installation will automatically roll out to all selected hosts in the cluster.
Reboot Hosts (if necessary): Some patches may require a host reboot. You can either reboot the hosts manually or schedule the reboot for a later time.
Step 5: Rollback and Recovery
If an update or change negatively affects the environment, vLCM allows administrators to roll back to the previous configuration.
5.1. Rollback to Previous Host Image
Navigate to the Cluster’s Lifecycle Manager: Go to Hosts and Clusters, select the cluster, and click Configure > vSphere Lifecycle Manager.
Select the Previous Image:
In the Image section, you will see the previous image configurations.
Click on the Rollback button next to the previous image version.
Apply the Rolled-Back Image: Confirm the rollback, and vLCM will revert the cluster’s host configuration to the previous state.
Step 6: Monitor Lifecycle Compliance
To ensure ongoing compliance with the desired state, vLCM provides tools for monitoring.
Navigate to the ‘Compliance’ Tab:
In the Lifecycle Manager, click on the Compliance tab.
Check Host Compliance:
You’ll see the compliance status of your hosts relative to the defined baselines.
If any hosts are out of compliance, you can apply the appropriate baselines or patches to bring them back into compliance.
Conclusion
vSphere Lifecycle Manager is a powerful tool that simplifies and automates the management of the lifecycle of ESXi hosts. With vLCM, you can ensure consistency, security, and compliance across your vSphere environment while reducing the administrative overhead of managing updates, patches, and configurations.
By adopting vLCM, you can improve operational efficiency, reduce downtime, and keep your infrastructure secure and optimized, making it a key tool for modern data center management. Whether you’re managing a small environment or a large enterprise infrastructure, vLCM helps ensure that your ESXi hosts are always up to date, compatible, and secure, allowing you to focus more on innovation and less on manual tasks.
- Design


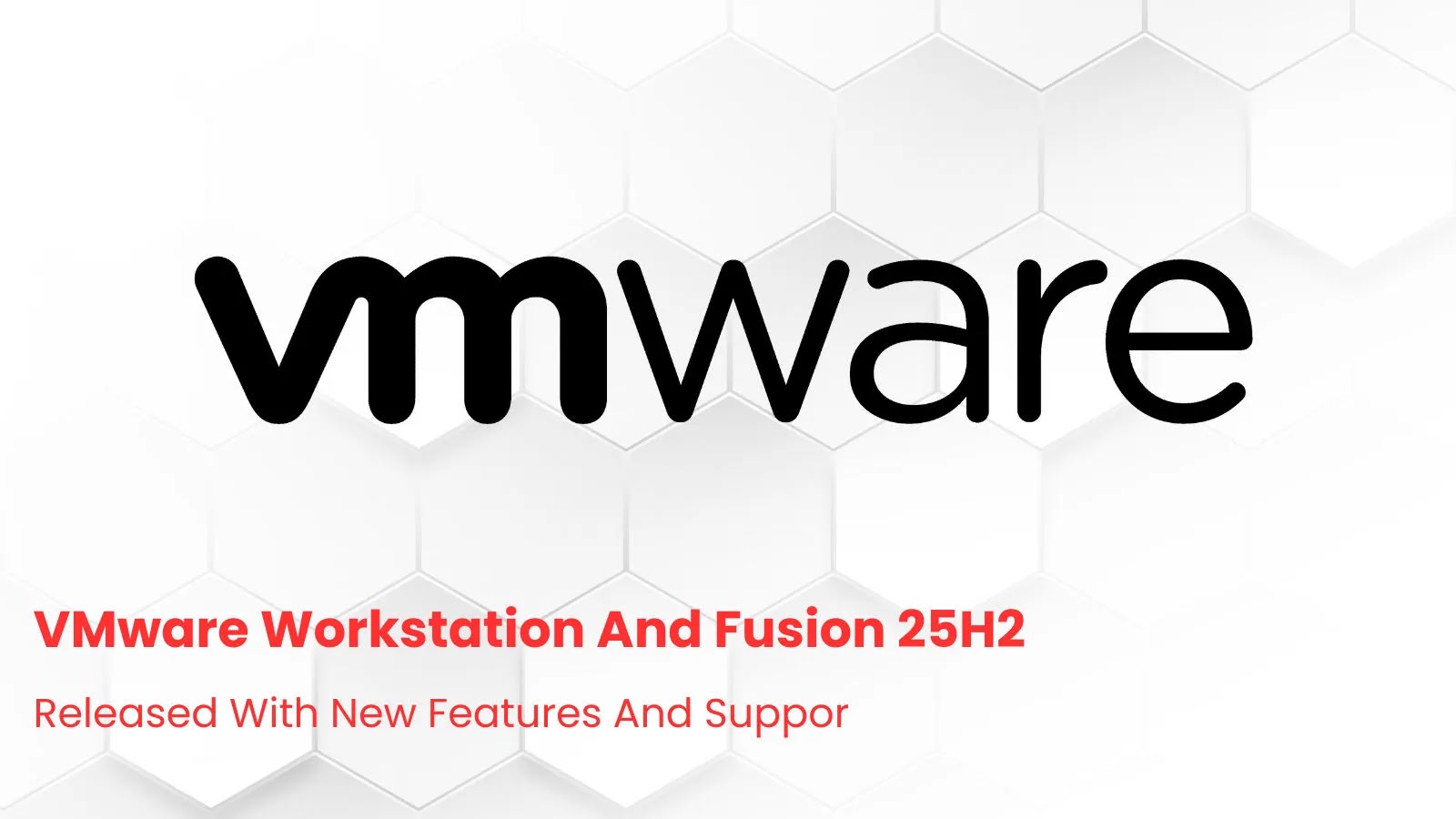
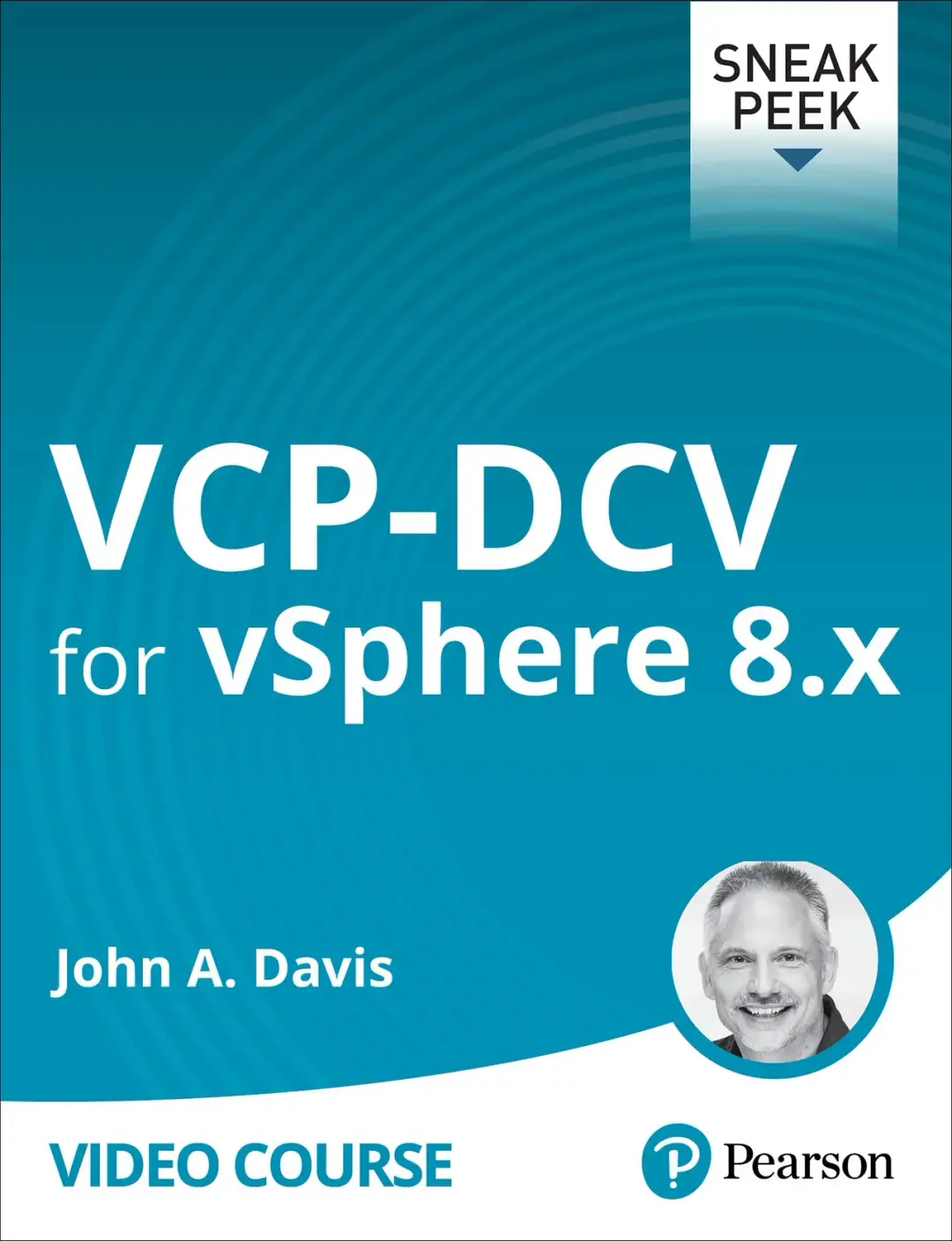
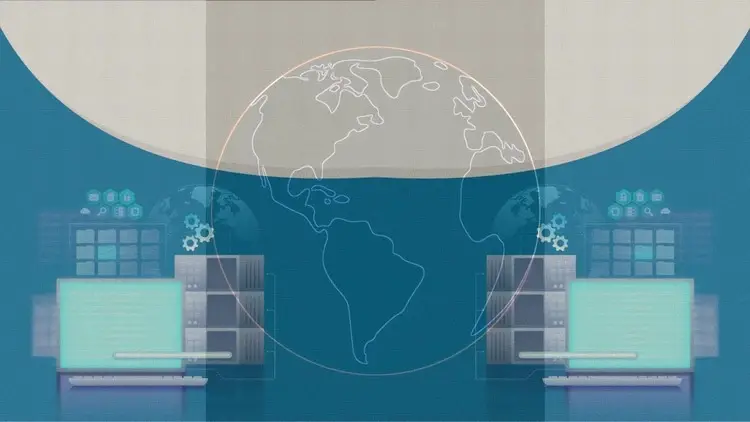


[…] the vCenter Server and Username/Password. […]
[…] (DCUI) is an essential tool for managing and troubleshooting VMware ESXi hosts. Unlike remote management tools like vSphere or the vCenter Server, the DCUI provides local, text-based access to a variety of vital functions that are crucial for […]
[…] Read also: VMware vSphere Lifecycle Manager Explained […]