dxdiag command in windows
Understanding the DxDiag Command in Windows
The DxDiag command, short for DirectX Diagnostic Tool, is a built-in utility in Windows that provides detailed information about the DirectX components and drivers installed on your system. This tool is essential for troubleshooting issues related to video and sound hardware, making it invaluable for gamers and professionals who rely on multimedia applications.
Table of Contents
What is the DxDiag Command Used For?
The DxDiag command serves several purposes. It collects detailed information about your system’s hardware configuration, including the operating system version, processor, memory, and DirectX version.
DxDiag provides insights into the drivers for your graphics and sound devices, helping to identify outdated or problematic drivers that may be causing issues. When experiencing problems with games or multimedia applications, DxDiag can help diagnose issues by providing logs that can be shared with support teams or forums. This command allows users to check if their system meets the requirements for specific software or games that rely on DirectX.
Why We Need This Command in Windows
Many users encounter issues with graphics or sound when running applications. DxDiag helps pinpoint whether the problem lies with hardware, drivers, or DirectX itself. By providing detailed driver information, users can easily identify which drivers need updating to ensure optimal performance. When seeking technical support, providing a DxDiag report can give technicians a clearer understanding of your system’s configuration and any existing issues. Gamers can use DxDiag to verify that their systems are properly configured for gaming, ensuring that they have the latest DirectX version and compatible hardware.
How to Run the DxDiag Command
Running the DxDiag command is straightforward. Here’s a step-by-step tutorial:
Open the Run Dialog
Press Windows + R on your keyboard to open the Run dialog box.
Launch DxDiag
Type dxdiag into the Run dialog and press Enter. Alternatively, you can also search for dxdiag in the Start menu.
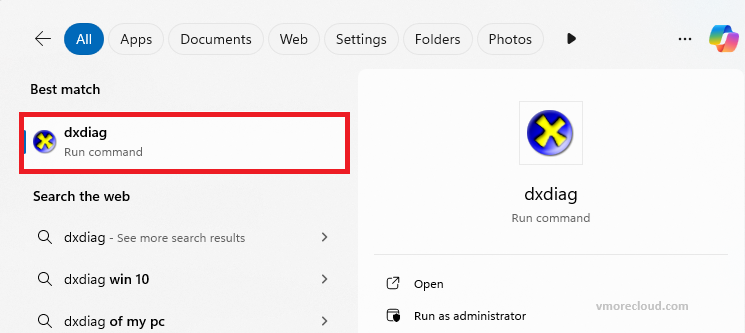
Wait for Information Gathering
Once you launch DxDiag, it will take a moment to gather all relevant information about your system. You’ll see a green progress bar indicating that data is being collected.
Explore Different Sections
After gathering data, the DirectX Diagnostic Tool window will appear with several tabs:
System Tab:
The System tab in the DxDiag tool provides a comprehensive overview of your computer’s hardware and software configuration, particularly focusing on components relevant to DirectX. System tab displays the date and time when the DxDiag tool was launched. It shows the name assigned to your computer, which can be useful for identification in networked environments. This system tab provides details about the version of Windows installed, including the build number (e.g., Windows 10 Pro, Version 21H1)
- Displays general information about your computer, including:
Display Tab:
- Provides details about your graphics card and display settings:
- Name of the graphics card
- Manufacturer
- Chip Type
- Total Memory
- Driver Version
- Display Mode (resolution)
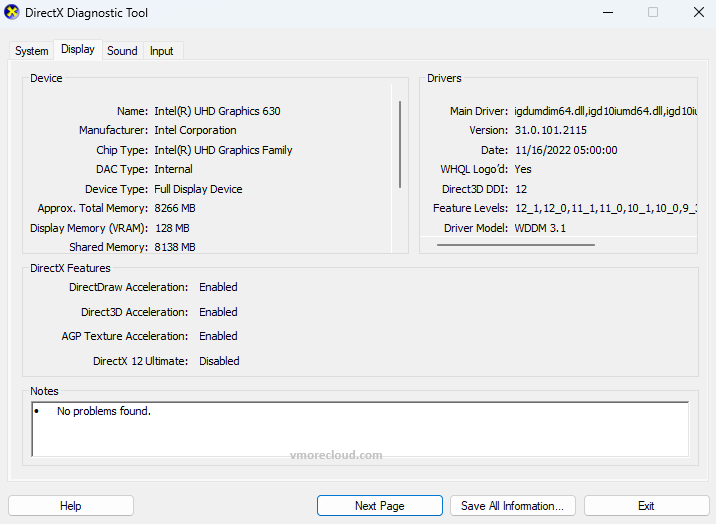
Sound Tab:
- Lists information regarding audio devices:
- Name of audio devices
- Manufacturer
- Driver Version
- Supported formats
Input Tab:
- Shows details about input devices connected to your system:
- Keyboard
- Mouse
- Other input devices
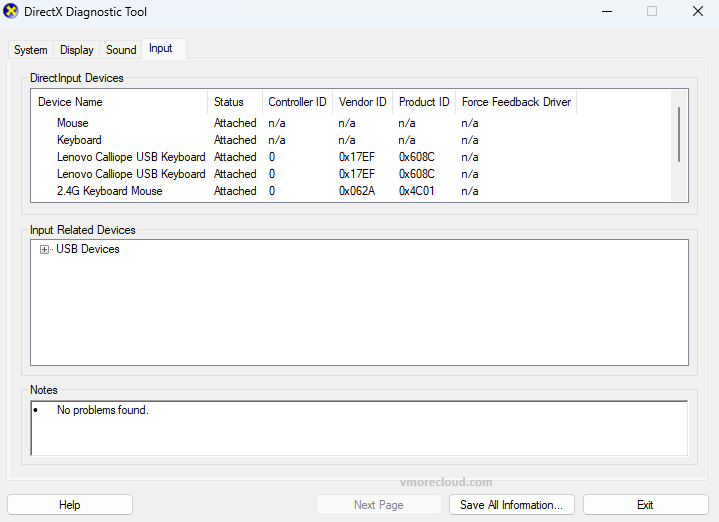
Save Information
To save all collected information:
- Click on the Save All Information button at the bottom of the DxDiag window.
- Choose a location to save the report (e.g., desktop) and click Save.
- The report will be saved as a
.txtfile, which you can share with support personnel or use for troubleshooting purposes.
Conclusion
The DxDiag command is an essential tool in Windows for diagnosing issues related to DirectX components and drivers. Its ability to gather comprehensive system information makes it invaluable for troubleshooting multimedia problems, optimizing gaming performance, and ensuring compatibility with applications. By understanding how to effectively use this command, users can better manage their systems and resolve issues more efficiently. Whether you’re a gamer looking to enhance performance or a professional troubleshooting hardware problem, mastering the DxDiag command is a valuable skill in any Windows environment.
How can I save a DxDiag report?
After running DxDiag, click on the Save All Information button at the bottom of the window. Choose a location to save the report as a text file (.txt), which you can then share with support personnel or use for troubleshooting.
Why is DxDiag useful for troubleshooting?
DxDiag is useful for diagnosing issues related to graphics and sound hardware. It provides detailed information about drivers and system specifications, helping identify problems such as outdated drivers, compatibility issues, or hardware malfunctions.
Can DxDiag help with gaming performance issues?
Yes, DxDiag can help diagnose gaming performance issues by providing insights into whether your system meets the required specifications for games, checking DirectX features, and identifying potential driver problems.
Can I use DxDiag on older versions of Windows?
Yes, DxDiag is available on various versions of Windows, including Windows 7, 8, 10, and 11. The functionality remains similar across these versions.
What should I do if my graphics or sound devices are not listed in DxDiag?
If your graphics or sound devices are not listed in DxDiag, it could indicate a driver issue or that the devices are not properly connected. Check your device connections and ensure that the appropriate drivers are installed and updated.
- Design



I absolutely love your blog and find nearly all of your post’s to be exactly
This is the perfect website for anyone who hopes to
understand this topic. You know a whole lot its almost hard to argue with you (not that I
actually will need to…HaHa). You definitely put a fresh spin on a topic which has been discussed for many years.
Great stuff, just wonderful!
It’s enormous that you are getting ideas from this article as well as from our argument
made here.
What’s up, just wanted to mention, I loved this article.
It was inspiring. Keep on posting!
Its not my first time to visit this web page, i am visiting this web site dailly and take nice
information from here every day.
bookmarked!!, I like your site!