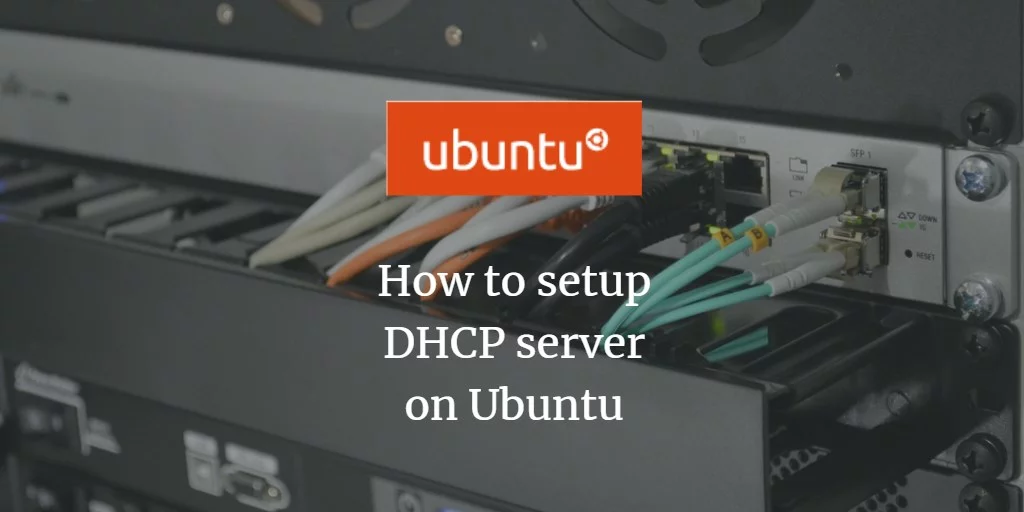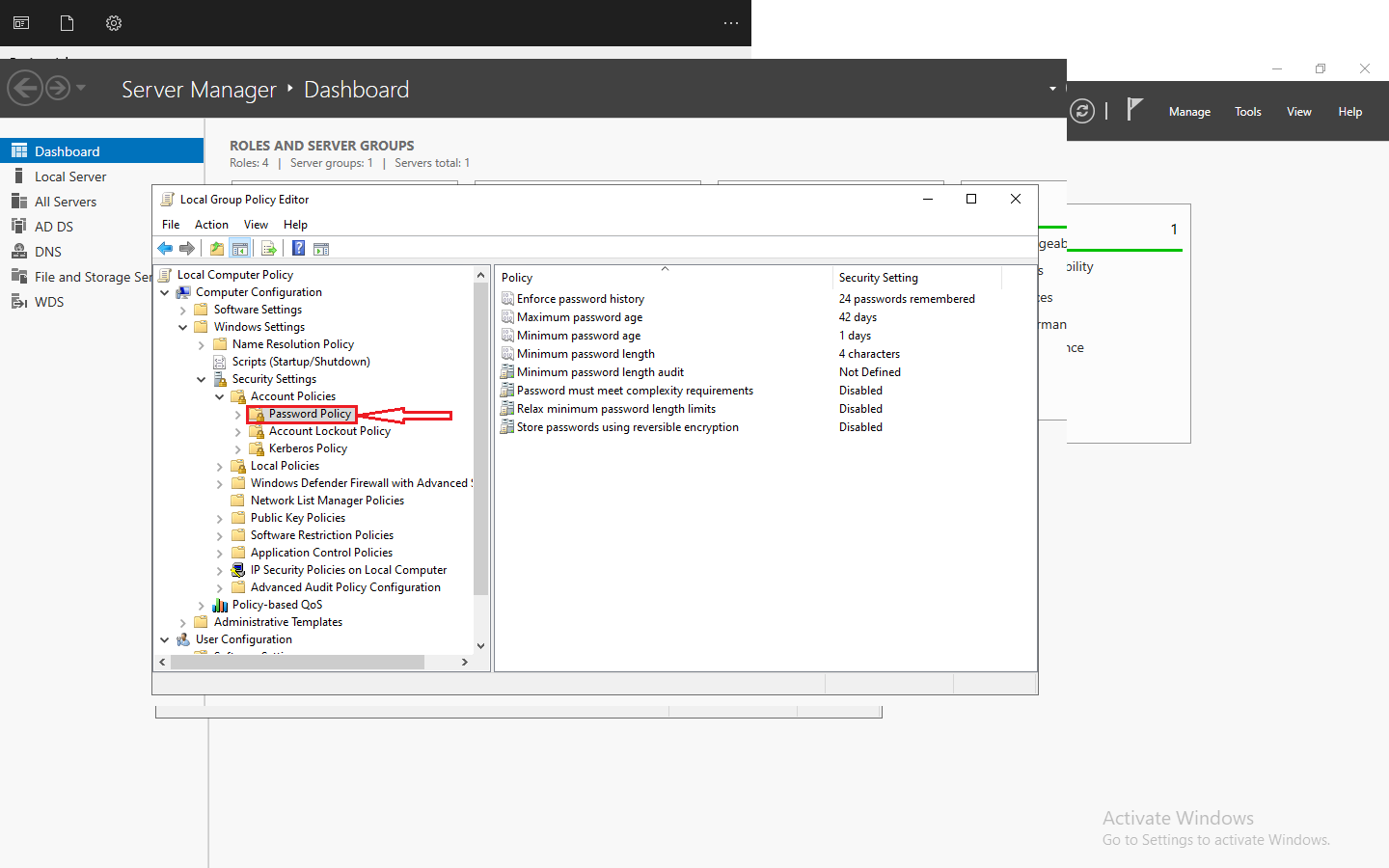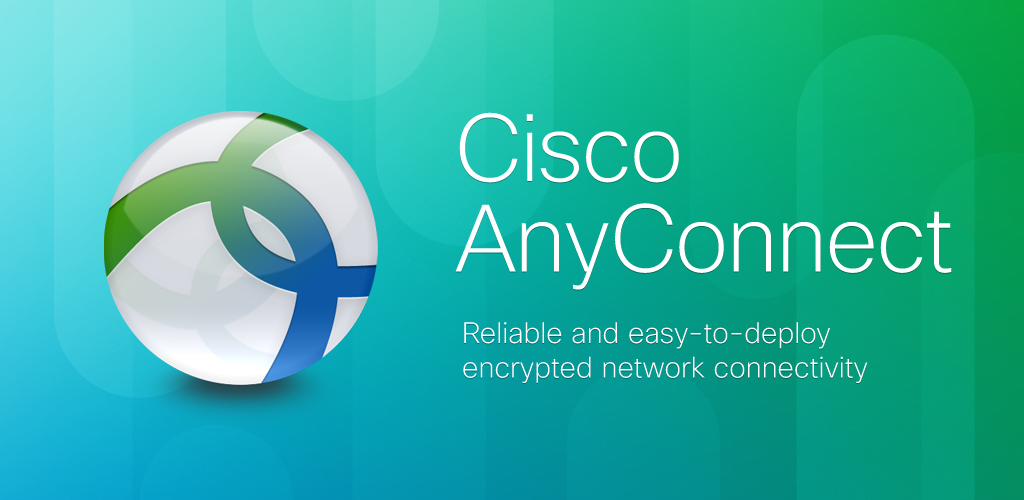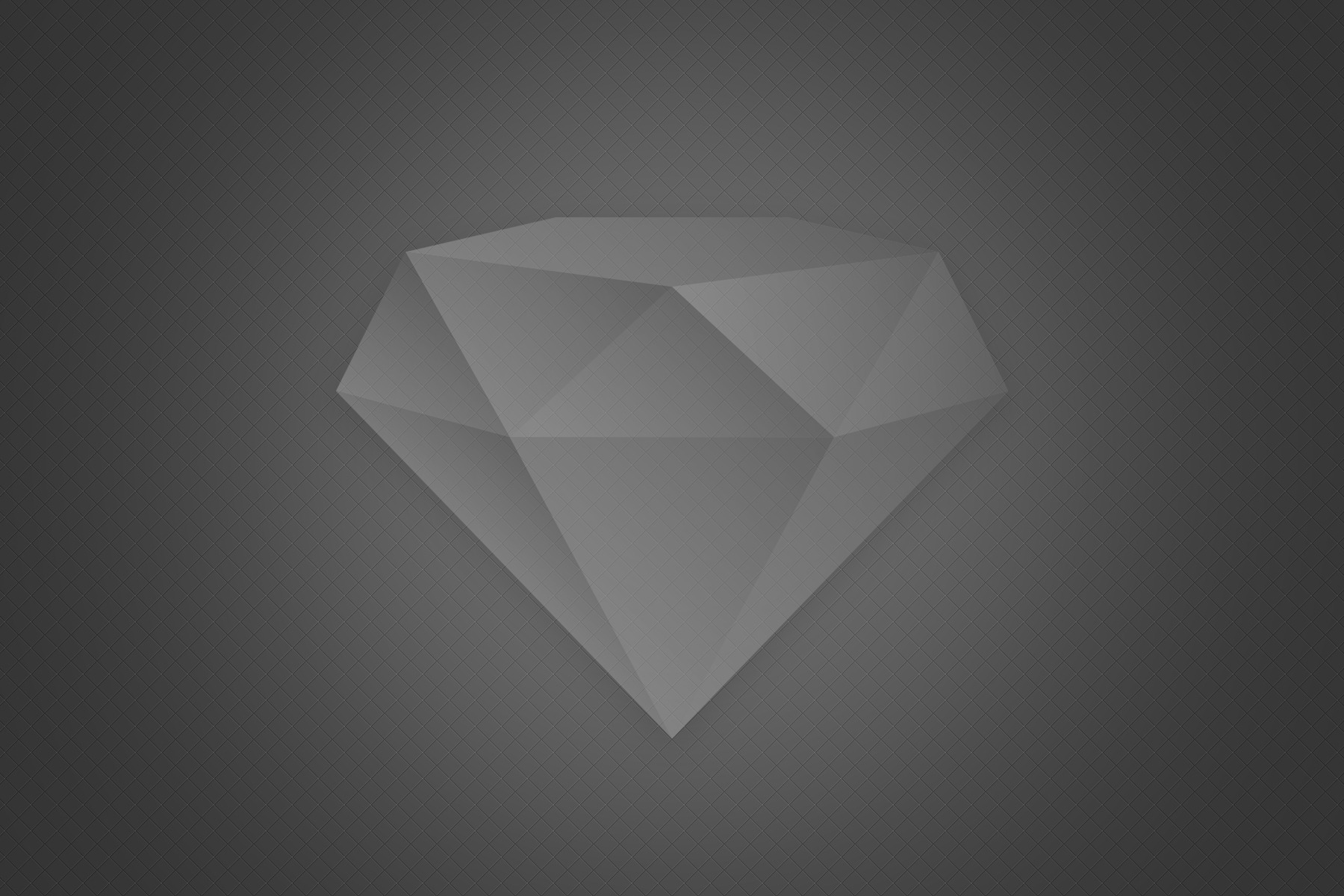Introduction
Dynamic Host Configuration Protocol (DHCP) is a critical component of network management. It simplifies the process of assigning IP addresses and other network configuration settings to devices on a network. Ubuntu, a popular Linux distribution, provides robust DHCP server software, which makes it easy to configure and manage your network. In this article, we will guide you through the process of setting up and configuring a DHCP server on Ubuntu.
Why DHCP?
Before diving into the configuration, let’s understand why DHCP is crucial:
- Automatic IP Assignment: DHCP automates the process of assigning IP addresses to devices, reducing the risk of IP conflicts and human errors.
- Efficiency: It simplifies network management by centralizing IP address assignments and configurations.
- Scalability: DHCP makes it easy to add or remove devices from a network without manual IP address adjustments.
Now, let’s configure DHCP on Ubuntu.
Step 1: Installation
First, ensure that the DHCP server package is installed on your Ubuntu system. Open a terminal and run the following command:
sudo apt update
sudo apt install isc-dhcp-server
This command updates the package list and installs the ISC DHCP server.
Step 2: Configuration File
The DHCP server configuration file is located at /etc/dhcp/dhcpd.conf. Use a text editor like Nano or Vim to edit it.
sudo nano /etc/dhcp/dhcpd.conf
Here’s a sample configuration for a basic DHCP server.
Sample DHCP Configuration
Define the network and subnet
subnet 192.168.1.0 netmask 255.255.255.0 {
# Specify the range of IP addresses to be assigned
range 192.168.1.100 192.168.1.200;
# Set the gateway and DNS servers
option routers 192.168.1.1;
option domain-name-servers 8.8.8.8, 8.8.4.4;
}
This example configures a subnet with a range of IP addresses from 192.168.1.100 to 192.168.1.200 and sets the gateway and DNS server addresses.
Step 3: Network Interface
You need to specify the network interface the DHCP server should listen on. Open the /etc/default/isc-dhcp-server file:
sudo nano /etc/default/isc-dhcp-server
Set the INTERFACESv4 option to your network interface (e.g., eth0):
INTERFACESv4=”eth0″
Step 4: Start the DHCP Server
Now that you have configured the DHCP server, it’s time to start it:
sudo systemctl start isc-dhcp-server
To make sure it starts automatically at boot:
sudo systemctl enable isc-dhcp-server
Step 5: Firewall Configuration
If you’re running a firewall on your Ubuntu system, ensure that it allows DHCP traffic. By default, DHCP uses UDP ports 67 and 68.
sudo ufw allow 67/udp
sudo ufw allow 68/udp
Step 6: Testing
To verify that your DHCP server is working correctly, you can use a client device to request an IP address. If you don’t have another device available, you can use the dhclient tool on your Ubuntu server to simulate a client request.
sudo dhclient <interface>
Replace <interface> with the name of your network interface (e.g., eth0)
Conclusion
Configuring a DHCP server on Ubuntu simplifies network management and enhances efficiency. By following these steps and customizing the configuration to suit your network’s needs, you can ensure that devices on your network automatically receive the required IP addresses and network settings.
Remember to regularly maintain and update your DHCP server configuration to accommodate changes in your network. DHCP is a fundamental tool for seamless IP address management in any network environment.