Introduction
The Windows Registry Editor (regedit) is a powerful tool that allows users to modify system settings. However, unauthorized access to the Registry Editor can lead to significant security risks, especially in enterprise environments. By using Group Policy in Windows Server 2022, administrators can restrict domain users’ access to the Registry Editor, ensuring better control and security.
In this step-by-step tutorial, we’ll guide you on how to deny domain users access to the Registry Editor using Group Policy.
Why Restrict Access to the Registry Editor?
Restricting access to the Registry Editor is crucial for:
- Preventing unauthorized changes to system settings.
- Protecting critical registry entries from being modified.
- Enhancing security in multi-user and domain-based environments.
Requirements
Before proceeding, ensure you have:
Access to a Windows Server 2022 with Active Directory and Group Policy Management.
Domain Admin privileges. A clear understanding of the Organizational Units (OUs) in your domain.
Steps to Deny Domain Users Access to Registry Editor
Step 1: Open Group Policy Management Console (GPMC)
Log in to your Windows Server 2022 with administrative credentials. Open the Start menu and search for Group Policy Management. Launch the Group Policy Management Console (GPMC).
Step 2: Create or Edit a Group Policy Object (GPO)
In the GPMC, navigate to your domain or OU where the target users are located. Right-click the domain or OU, and select Create a GPO in this domain, and link it here. Name the GPO (e.g., Deny Registry Access) and click OK.
Step 3: Configure the Policy Settings
Right-click the newly created GPO and select Edit. In the Group Policy Management Editor, navigate to:
User Configuration > Administrative Templates > System. Locate the policy setting: Prevent access to registry editing tools.
Step 4: Enable the Policy
Double-click Prevent access to registry editing tools. Select Enabled.
Under Options, choose Yes to both:
- Disable the Registry Editor.
- Prevent programs from accessing the registry.
Click Apply and then OK.
Step 5: Apply the GPO to Target Users
Link the GPO to the OU containing the target users. If needed, use Security Filtering to specify which users or groups the policy should apply to.
Step 6: Force the Policy Update
On the target user machines, open Command Prompt. Run the command:
gpupdate /force
Testing the Policy
Log in as a domain user within the scope of the policy. Try accessing the Registry Editor by pressing Win + R, typing regedit, and hitting Enter. You should receive an error message stating that the Registry Editor has been disabled by the administrator.
Best Practices for Managing Group Policies
Plan Policy Deployment: Test the policy in a controlled environment before applying it across the domain.
Document Changes: Maintain a log of all policy changes for auditing purposes.
Monitor User Feedback: Address any unintended consequences or user complaints promptly.
Conclusion
Denying domain users access to the Registry Editor using Group Policy in Windows Server 2022 is a straightforward yet effective way to secure your IT environment. By following the steps outlined above, you can protect critical system settings and prevent unauthorized modifications.

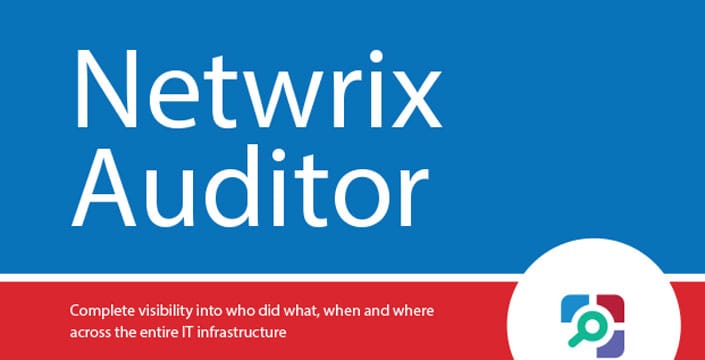

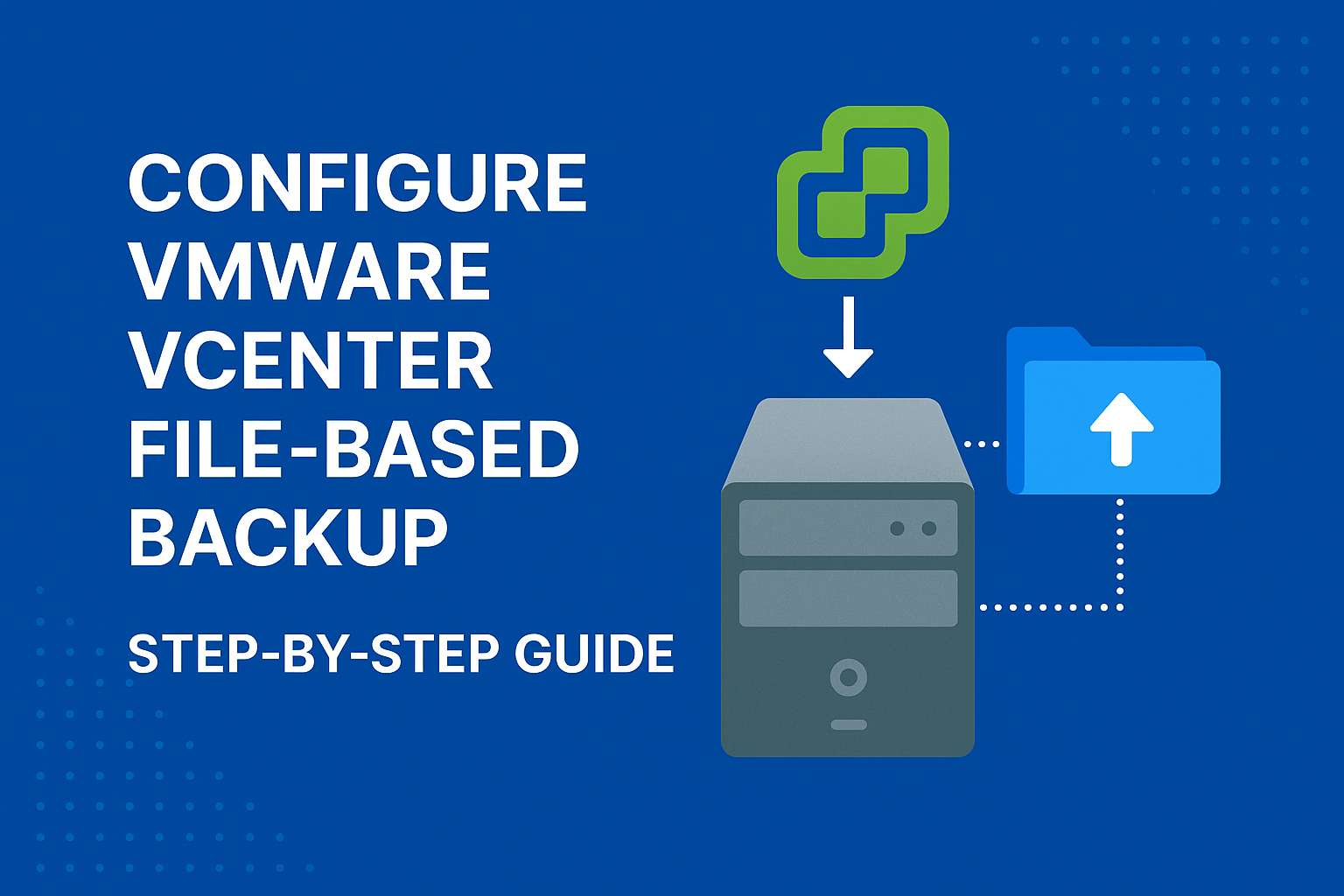

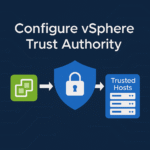
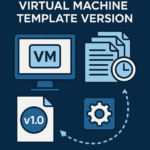

[…] threats are everywhere. Blocking access to phishing sites, malware-infected domains, and hacking platforms helps keep your network safe from cyberattacks and data […]
[…] 3. Supports Domain-Based Namespaces for Scalability […]