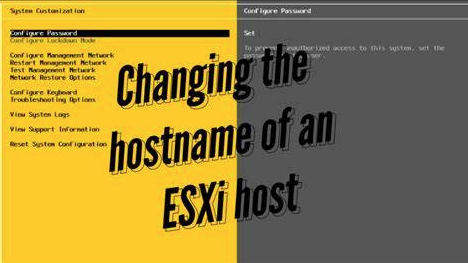How to Change Hostname in ESXi
VMware ESXi is a widely used hypervisor in virtualization technology, designed for creating, running, and managing virtual machines (VMs). As a key component in VMware’s vSphere suite, ESXi allows IT professionals to efficiently utilize hardware resources by consolidating multiple VMs on a single physical host. Let’s dive into the fundamentals of ESXi, its benefits, and, finally, a detailed guide on how to change the hostname on an ESXi host.
Table of Contents
VMware ESXi
VMware ESXi (Elastic Sky X Integrated) is a bare-metal hypervisor, meaning it installs directly onto the physical server without the need for an underlying OS. This unique approach provides higher efficiency, reduced resource overhead, and a more secure virtualization environment compared to hosted hypervisors.
Key Features of VMware ESXi
Efficient Resource Utilization: ESXi manages CPU, memory, and network resources at a granular level, allowing optimized resource allocation for VMs.
High Performance and Scalability: Designed to handle high workloads with low latency, it’s suitable for both small and large data centers.
Built-in Security Features: ESXi offers advanced security features, such as VM encryption and secure boot.
Centralized Management: Integrates seamlessly with VMware vCenter, providing centralized management of multiple ESXi hosts.
Reliability and Fault Tolerance: With built-in tools like vMotion and Distributed Resource Scheduler (DRS), ESXi ensures workload continuity and load balancing across the data center.
Step-by-Step Guide: How to Change Hostname in VMware ESXi
Changing the hostname of an ESXi host is straightforward. You can achieve this through either the VMware ESXi Web Client or the Direct Console User Interface (DCUI). Here’s a comprehensive guide on both methods.
Method 1: Changing the Hostname via the ESXi Web Client
Log in to the ESXi Web Client:
Open a web browser and navigate to your ESXi host’s IP address or existing hostname. We have assigned IP address of 192.168.119.128 to out ESXi.

Enter your login credentials (usually, the root user account).
Navigate to Host Configuration:
In the left-hand menu, click on Manage. Under the System tab, select Networking.
Access Hostname Settings:
Click on the DNS Configuration section. You will see options for hostname, domain, and DNS settings.
Edit the Hostname:
Click Edit Settings to make changes. In the Hostname field, enter your new hostname.
Save the changes and confirm the updated hostname.
Restart ESXi Services (if required):
After saving, you may need to restart certain services for the changes to take effect. Go to Actions > Services > Restart Management Agents to apply the changes.
Verify the Changes:
After the host reboots, verify the hostname by navigating to the Networking section again. Ensure the hostname is correctly updated.
Method 2: Changing the Hostname via Direct Console User Interface (DCUI)
The DCUI method is useful if you cannot access the ESXi Web Client.
Access the DCUI:
Connect a monitor and keyboard directly to the ESXi host. Log in with the root credentials.
Navigate to Configure Management Network:
On the main screen, use the arrow keys to select Configure Management Network.
Press Enter.
Edit the Hostname:
Select DNS Configuration from the menu. Use the arrow keys to navigate to the Hostname field and enter the desired hostname.
Save and Restart:
- Save the changes, and exit the menu.
- ESXi may prompt you to restart management services. Confirm and restart to apply the hostname change.
Verification:
- After the restart, log back into the DCUI or Web Client to ensure the hostname change is reflected in the system settings.
Method 3: How to Change VMware ESXi Hostname Using SSH Command Line
For those comfortable with command-line interfaces, changing the hostname on VMware ESXi via SSH is efficient, especially if you’re managing ESXi hosts remotely. Below is a step-by-step guide on using SSH commands to change the hostname.
Step-by-Step Guide to Change Hostname via SSH Command Line
Enable SSH on the ESXi Host:
If SSH is not already enabled, log in to the ESXi Web Client.
Go to Host > Manage > Services.
Locate TSM-SSH and start the SSH service.
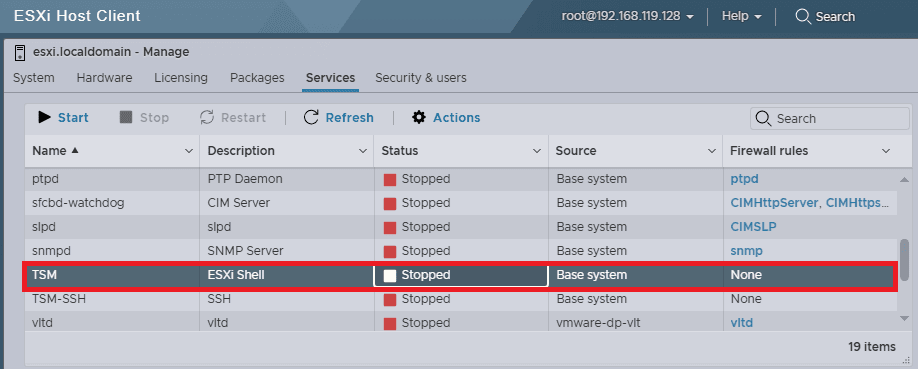
Log in to the ESXi Host via SSH:
Open a terminal on your computer (use tools like PuTTY on Windows). Connect to your ESXi host by typing.
ssh root@<ESXi-IP-address>
We have assigned IP adress of 192.168.119.128 to our ESXi. open CMD and type ssh root@192.168.119.128
type yes and enter password.
Enter your root credentials to log in. Check the current hostname. To view the current hostname, use
esxcli system hostname get

This command shows that we have assigned hostname to our ESXi is esxi.
Change the hostname and update the hostname by running the following command.
esxcli system hostname set --host=<new-hostname>
The command changed the hostname from esxi to esxi2. Type again the get command to cross verify the hostname.
Replace <new-hostname> with the desired hostname. Set the Fully Qualified Domain Name (FQDN)
esxcli system hostname set --fqdn=<new-hostname.domain.com>
Verify the Hostname Change. Check if the hostname update was successful.
esxcli system hostname get
You should see the new hostname displayed. Restart Management Agents (Optional).
Some configurations might require a restart of ESXi management agents for the change to apply. Restart with the following command.
/etc/init.d/hostd restart
/etc/init.d/vpxa restart
Exit the SSH session, then log back into the ESXi Web Client to confirm the hostname change across the interface.
Conclusion
Changing the hostname on an ESXi host is a routine yet crucial task, especially when integrating the host into a larger network. VMware ESXi’s flexibility and powerful feature set make it an invaluable asset in any virtualized environment, and understanding how to perform essential configurations, such as hostname changes, enhances control over your infrastructure.
Whether you’re managing a single server or an extensive network, mastering these basic settings can improve management efficiency and streamline operations. By following the methods outlined above, you can confidently update the hostname on your ESXi hosts, ensuring consistency and reliability in your virtualized environment.
- Design