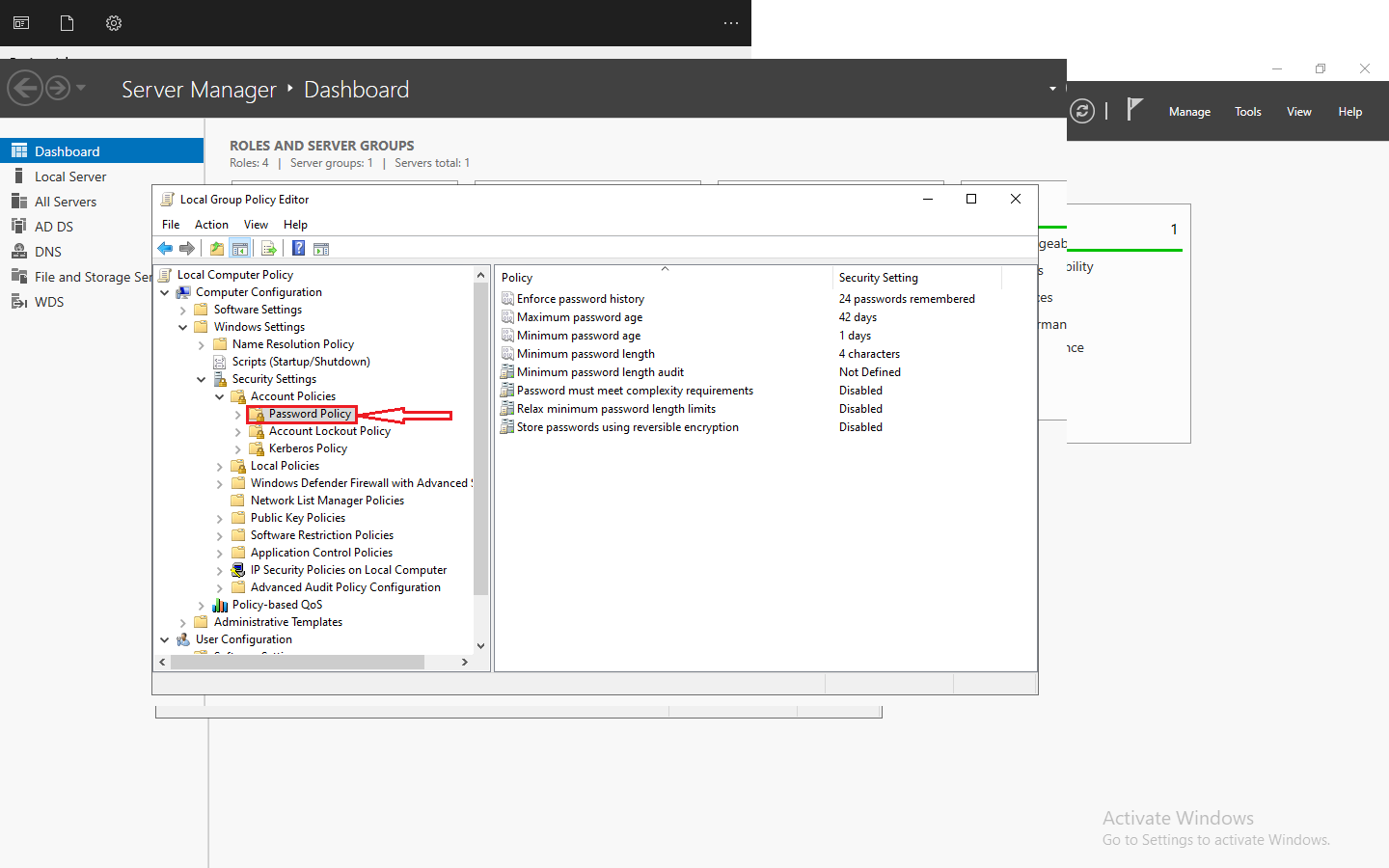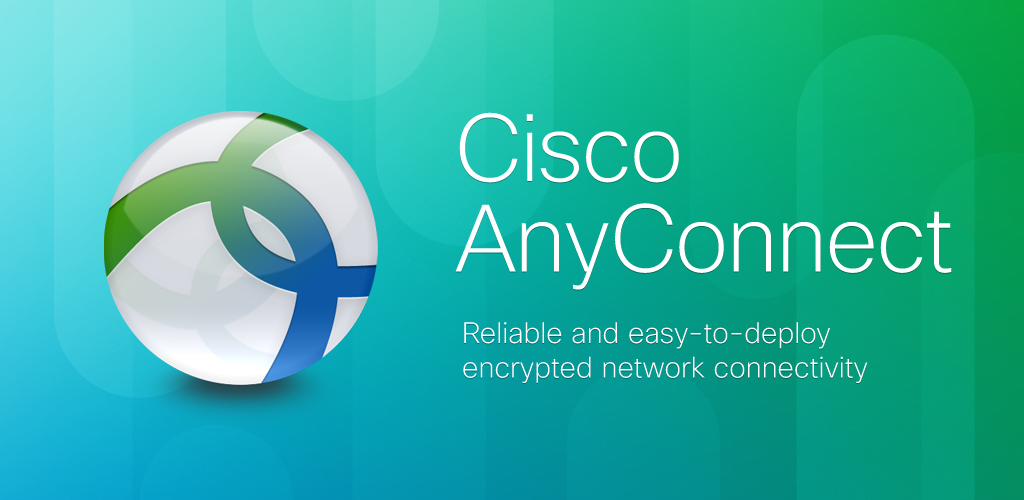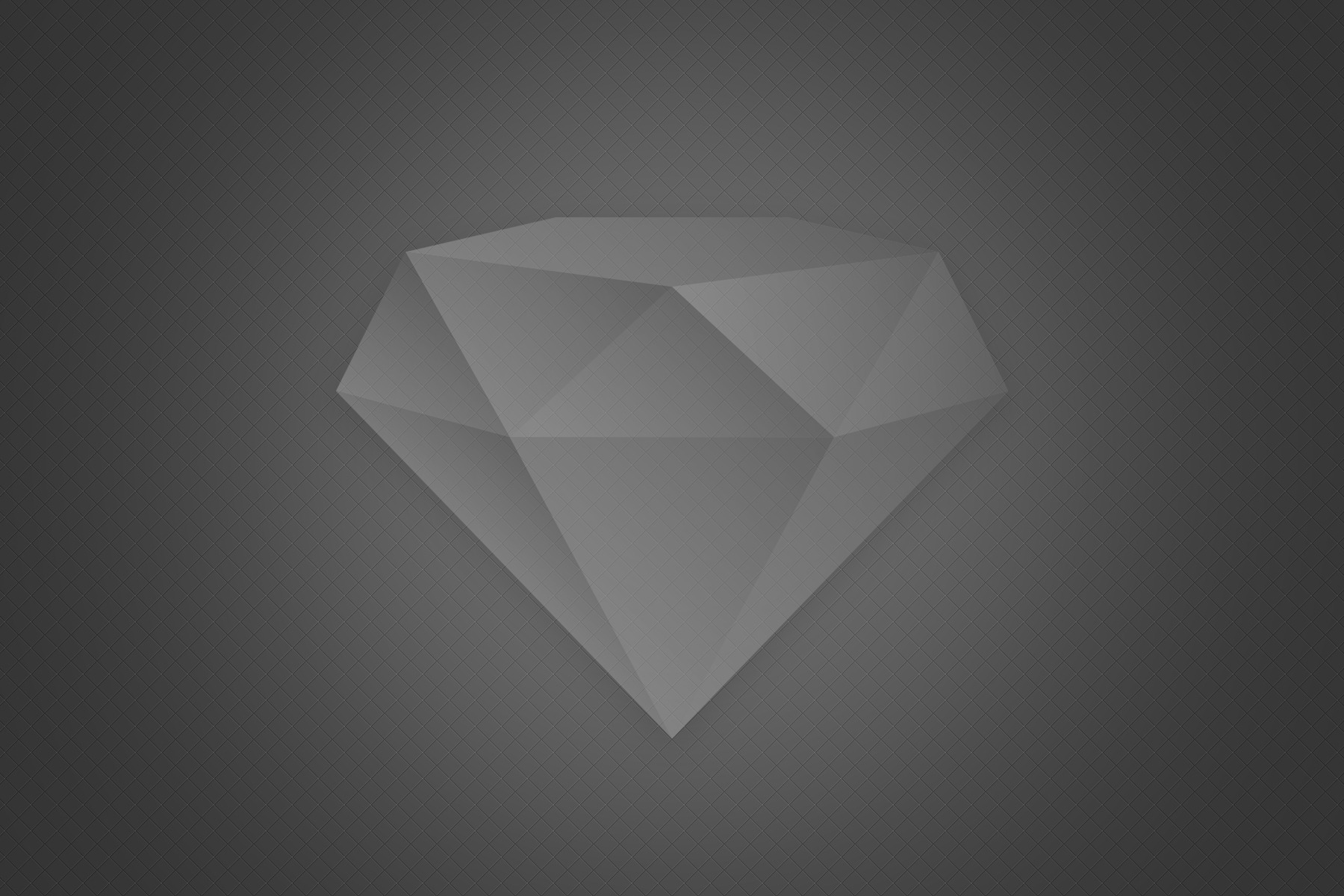Introduction to graphics drivers and their importance
In this post we will show you how you can update your Windows 11 Graphics driver through different methods. As a Windows 11 user, you may have noticed how crucial graphics drivers are for a smooth and visually appealing experience. Graphics drivers serve as a vital link between your operating system and the graphics hardware in your computer. They ensure that your graphics card functions optimally and can handle the demanding visual tasks of modern applications and games.
Without up-to-date graphics drivers, you may encounter various issues such as graphical glitches, poor performance, and compatibility problems. These issues can significantly impact your overall computing experience, especially if you rely on your computer for gaming, multimedia editing, or graphic-intensive work.
Why should you update your graphics driver for Windows 11?
Updating your graphics driver for Windows 11 is essential for several reasons. It ensures compatibility with the latest operating system features and improvements. As Windows 11 introduces new technologies and visual enhancements, having an updated graphics driver ensures that you can take full advantage of these advancements.
Updating your graphics driver can improve system stability and performance. Graphics driver updates often include bug fixes, performance optimizations, and enhancements that can result in smoother operation and better frame rates. By keeping your graphics driver up to date, you can enjoy a more fluid and responsive computing experience.
Lastly, updating your graphics driver is crucial for maintaining security. Outdated graphics drivers can leave your system vulnerable to potential security threats. Graphics driver updates often include security patches that address vulnerabilities and protect your system from potential exploits. By regularly updating your graphics driver, you can ensure that your system remains secure and protected.
How to check for graphics driver updates
Before updating your graphics driver, it’s essential to check if there are any available updates. Windows 11 provides a simple and straightforward way to check for graphics driver updates.
Open the start menu and type settings.
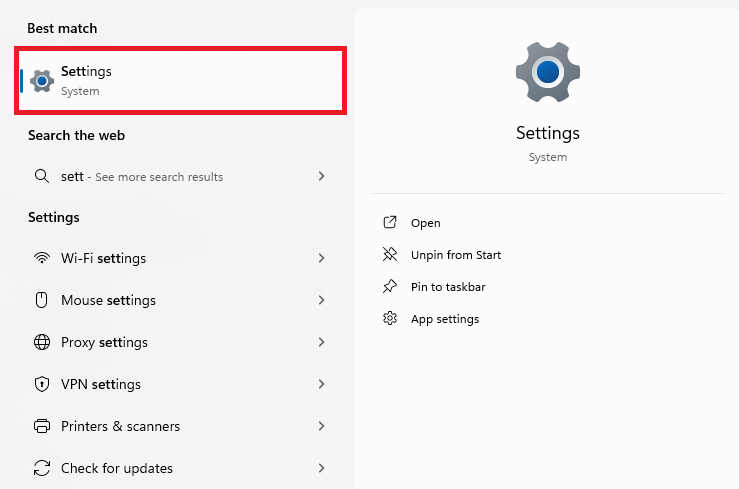
Next, In the settings Windows, click on System.
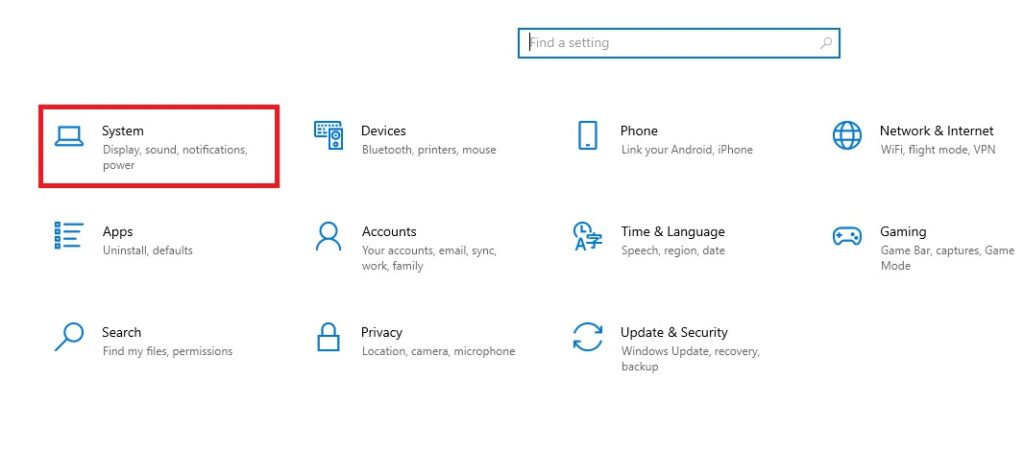
Select Display from the left-hand menu. Click on the Display button. In the Display setting scroll down to the bottom, you can see the advanced display settings. Click on it.
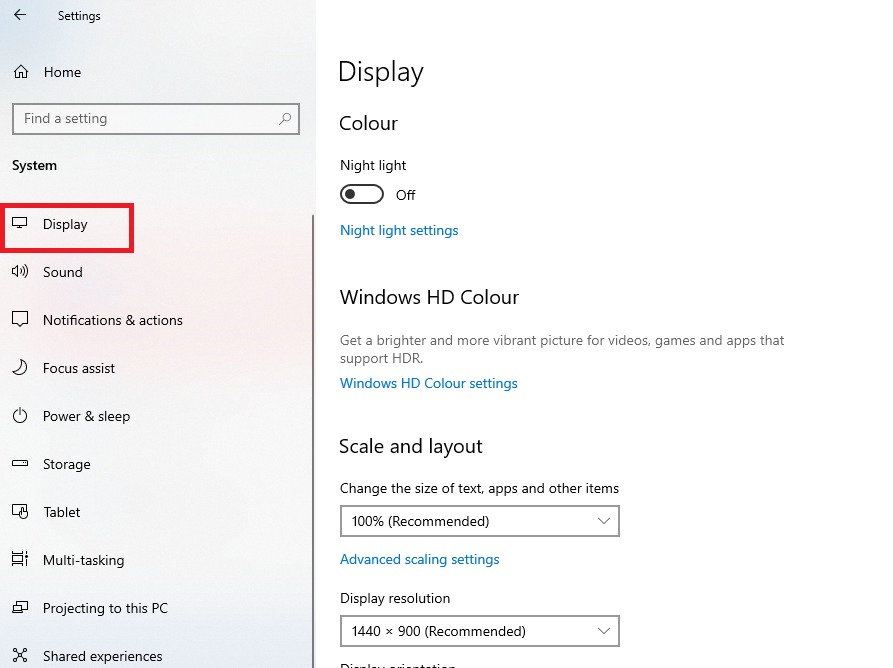
You click on the Advanced display settings; a new window will open where it shows you display graphics adaptor and settings.
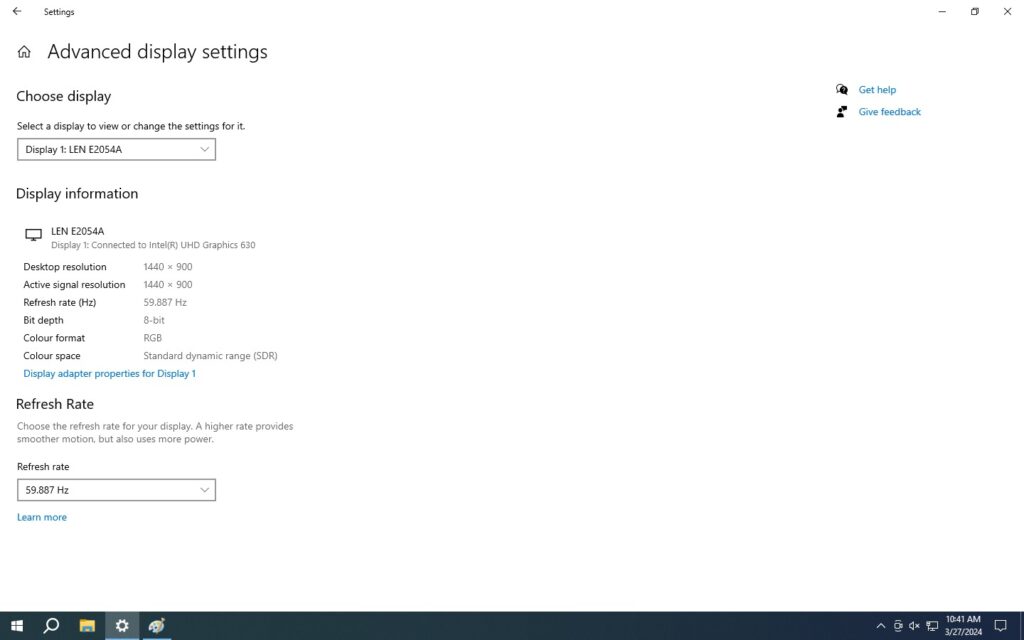
Under the Display information section, you’ll find the name of your graphics card.
Visit the website of your graphics card manufacturer (e.g., NVIDIA, AMD, Intel) and navigate to their driver download section.
Enter your graphics card model and operating system details to find the latest driver version.
By following these steps, you can determine if there are any available graphics driver updates for your Windows 11 system.
Updating your graphics driver manually
Updating your graphics driver manually requires downloading the latest driver from the manufacturer’s website and installing it on your system. Follow these steps to update your graphics driver manually:
- Visit the website of your graphics card manufacturer.
- Navigate to the driver download section.
- Enter your graphics card model and operating system details.
- Download the latest driver version compatible with Windows 11.
- Once the driver is downloaded, locate the installer file (.exe or .msi) on your computer.
- Double-click on the installer file to run it.
- Follow the on-screen instructions to complete the installation process.
- Restart your computer to apply the changes.
Manually updating your graphics driver can be time-consuming and requires some technical knowledge. However, it allows you to have full control over the update process and ensures that you’re using the latest driver version.
Updating your graphics driver automatically
If you prefer a more convenient and hassle-free approach, you can update your graphics driver automatically using specialized driver update tools. These tools scan your system, identify outdated drivers, and download and install the latest versions automatically.
One such tool is Driver Booster by IObit. Driver Booster is a reliable and user-friendly driver update utility that can keep your graphics driver and other device drivers up to date with just a few clicks. Here’s how you can update your graphics driver automatically using Driver Booster:
- Download and install Driver Booster from the official website.
- Launch Driver Booster and click on the Scan button.
- Wait for the scan to complete, and Driver Booster will display a list of outdated drivers.
- Locate your graphics driver in the list and click on the Update button next to it.
- Driver Booster will download and install the latest driver version automatically.
- Restart your computer to apply the changes.
By using a driver update tool like Driver Booster, you can save time and effort while ensuring that your graphics driver is always up to date.
Learn more about how to Update Windows 11 graphics driver