New Proxmox Datacenter Manager Released Download and Install
Proxmox has launched an exciting new project called Proxmox DataCenter Manager. This tool is designed to provide administrators with a centralized view of all their Proxmox VE server nodes and clusters. It also allows for basic operations to be performed from a single, unified console. Let’s explore how to download and install the new Proxmox DataCenter Manager and dive deeper into this innovative tool!
Table of Contents
What is Proxmox Datacenter Manager?
Currently in its ALPHA stage, the tool is still a work in progress and has some rough edges, as expected. However, it addresses a long-standing need for a centralized view of your Proxmox environment, which is particularly valuable for administrators managing multiple standalone nodes or clusters.
The tool also enables basic operations management for your Proxmox setup. For instance, you can migrate virtual machines without requiring some of the typical cluster prerequisites.
Proxmox has acknowledged that certain features planned for the tool may not be available until after the 1.0 GA (General Availability) release. They have highlighted that many of the features under consideration aim to resolve common challenges faced when managing large-scale or geographically distributed Proxmox VE and Proxmox Backup Server environments.
Here are some of the details of the release itself:
Released 19. December 2024
- Debian Bookworm (12.8) platform
- Latest 6.8.12-5 Kernel as stable default
- Newer 6.11 Kernel as optional
- ZFS: 2.2.6 patches for Kernel 6.11)
Download Proxmox Datacenter Manager here:
Installing Proxmox Datacenter Manager
Let’s look at the process of installing Proxmox Datacenter Manager. The process is very much akin to installing Proxmox VE Server, Proxmox Backup Server, etc as the screens will be very familiar.
Select Install Proxmox Datacenter Manager (Graphical).

Accept the end user license agreement.
The machine will boot and should grab a DHCP address to get started.

Select the target disk for installation.
Choose the country, time zone, and keyboard layout for the installation. Click Next.

Configure your root password and email address. Click Next.
Set your hostname, IP address, Gateway, and DNS server. Click Next.

View the summary screen and by default it will leave the automatically reboot after successful installation checked. Click Install.
The installation is successful. Click Reboot.
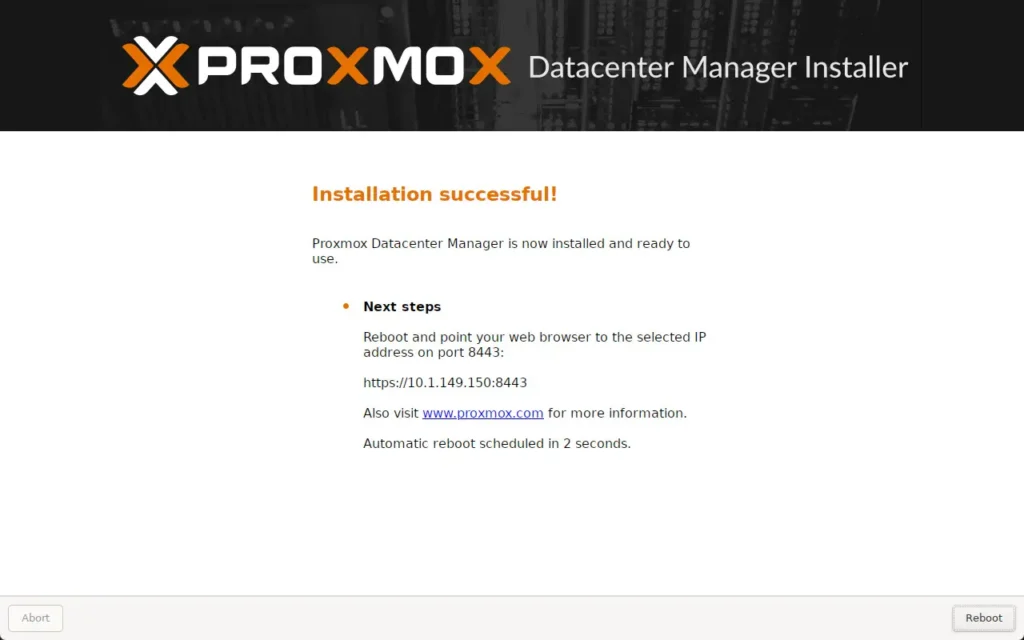
The Proxmox Datacenter Manager will boot.
Below is a view of the console. Looks familiar.
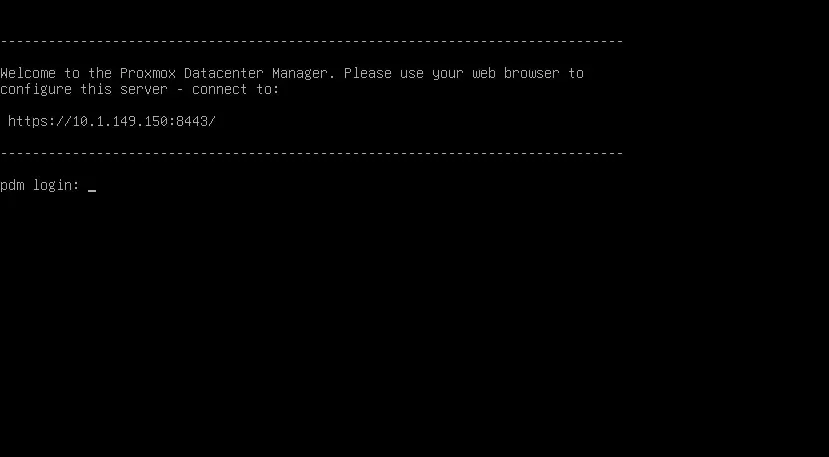
Below, we are logging into the Proxmox Datacenter Manager as our configured root account.
Viewing the dashboard for the first time.
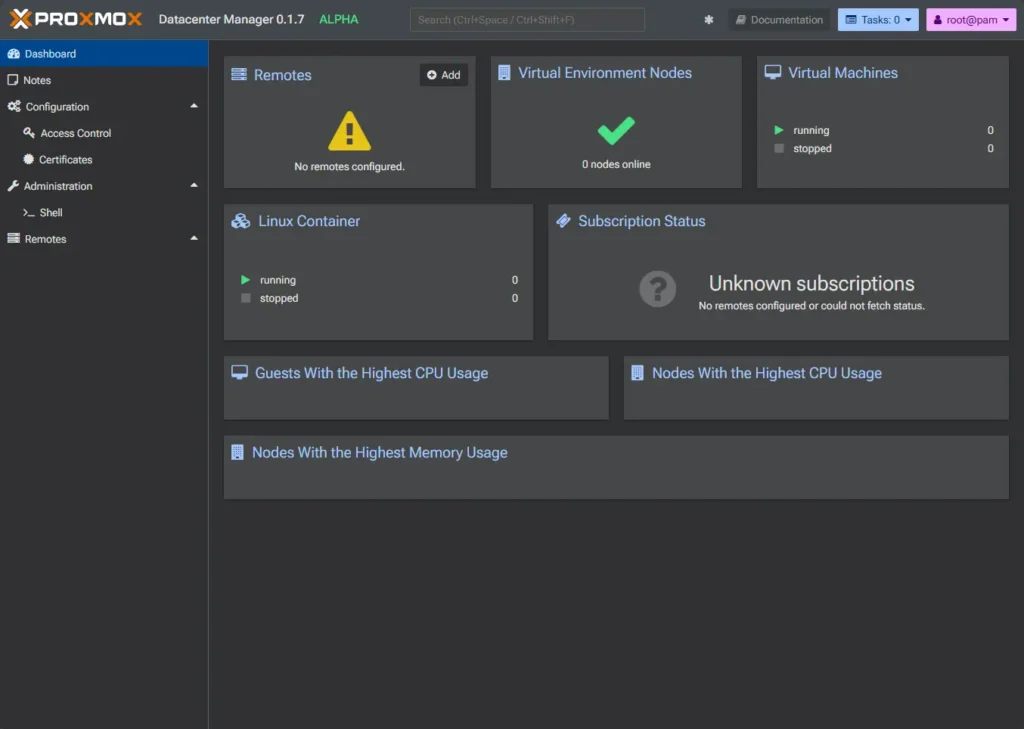
Adding a Proxmox VE Server Node to PDM
Now let’s look at how to add a Proxmox node to our Proxmox Datacenter Manager instance. In the Remotes tile, you will see an Add button in the top right-hand corner.
This will launch the Add Remote dialog box. The first tab is Probe Remote. There are a couple of fields here of information we need to populate to connect to a node. The server address and Fingerprint.

You can get the fingerprint of the certificate you will need for the above screen using this command:
openssl x509 -noout -fingerprint -sha256 -inform pem -in /etc/pve/local/pve-ssl.pem

At this stage, if we check our PVE node being added, and navigate to Datacenter > API Tokens, we can see the API token that is automatically generated by the PDM add node process during onboarding.

Going back to the Add Remote dialog, next we go to Endpoints. here we can just click Next.
Finally, the Summary screen. Click Finish.

On the dashboard we see the message Could reach all remotes.
Viewing remote node in Proxmox Datacenter Manager
With a node now added to the Proxmox Datacenter Manager, we can click on it to view detailed information, such as CPU usage and server load. On a side note, I personally prefer the color scheme in this UI over the node UI for the Proxmox host—just an observation and personal preference.
By the VMs shown under the node, you will see the little power button, play button, “airplane” button, and maximize looking button. These are:
- Power status
- Start, stop, etc
- Migration
- Shortcut to go directly to the VM in the PVE host interface

Clicking the migrate button opens the Migrate dialog box, where some capabilities are displayed. Since I only have a single host added, there isn’t a target available in this case. However, Proxmox highlights that this tool supports migration between nodes that do not meet cluster requirements.
Proxmox Datacenter Manager permissions management
One significant advantage of using a tool like this is the ability to centralize permissions management. With Proxmox Datacenter Manager, administrators can add users and manage access to various nodes and resources through its permissions model, eliminating the need to grant access on a per-node basis.
Another feature I appreciate in Proxmox is its built-in support for two-factor authentication. While this can already be configured directly in the web UI of individual Proxmox hosts, it’s great to see that this functionality is also available within Proxmox Datacenter Manager.

Wrapping Up
The new Proxmox Datacenter Manager looks to be Proxmox taking things in the right direction. With its explosive growth and interest in the platform, they are no doubt looking to provide the types of tools needed to take Proxmox as a platform to the next level of enterprise adoption. Having a centralized management tool is a great step for that.
Up until now, VMware had vCenter Server, XCP-ng had Xen Orchestra, but Proxmox didn’t really have a tool. Now the Proxmox Datacenter Manager (PDM) will provide that missing link for managing your Proxmox environment at scale.
- Design

