Introduction to chmod command in Linux
The chmod command is a powerful tool in Linux that allows users to modify the permissions of files and directories. Whether you’re a seasoned Linux user or a newbie, understanding how to use chmod is essential. With this command, you can control who can read, write, or execute a file or directory on your system. In this article, we’ll explore the various options and syntax of chmod, along with practical examples to help you grasp its usage effectively. Whether you’re an administrator looking to manage file permissions or a developer needing to set executable permissions, this guide will equip you with the knowledge you need to confidently use the chmod command in Linux.
Understanding the basics of file permissions in Linux
Before diving into the specifics of chmod, it is important to grasp the basics of file permissions in Linux. In Linux, every file and directory has three sets of permissions:
read (r), write (w), and execute (x).
These permissions are assigned to three different user categories: the owner, the group, and others. The owner is the user who created the file, the group is a collection of users who have certain permissions, and others refers to anyone who is not the owner or part of the group. Each category can have different levels of permissions, allowing for fine-grained control over who can access and modify files.
What does chmod do in Linux?
Now that we have a foundation in file permissions, let’s explore what the chmod command does in Linux. chmod is short for “change mode” and it allows you to modify the permissions of files and directories. With chmod, you can grant or revoke read, write, and execute permissions for the owner, group, and others. The chmod command uses a combination of letters and symbols to specify the permissions you want to set. For example, chmod u+x file.txt adds the execute permission for the owner of the file. Similarly, chmod g-w file.txt removes the write permission for the group. By using different combinations of letters and symbols, you can customize the permissions to suit your needs.
How to use the chmod command in Linux?
Now that we understand what chmod does, let’s dive into how to use it effectively. The basic syntax of the chmod command is as follows:
chmod [permissions] [file/directory]
To specify the permissions, you can use either the symbolic mode or the octal mode. The symbolic mode uses letters and symbols to represent the permissions, while the octal mode uses numbers to represent the permissions.
For example, to add the execute permission for the owner, you can use the symbolic mode:
chmod u+x file.txt
Or you can achieve the same result using the octal mode:
chmod 700 file.txt
Both commands grant the owner full permissions (read, write, and execute) and remove all permissions for the group and others.
Examples of using the chmod command in Linux
Let’s explore some common examples of using the chmod command in Linux to further solidify our understanding.
chmod 644 command in Linux
The chmod 644 command sets the file permissions to read and write for the owner, and read-only for the group and others. This is a common permission setting for files that should be readable by everyone but only writable by the owner.
Example Usage:
To apply “chmod 644” to a file named “example.txt”, you would use the following command:
chmod 644 example.txt
By executing this command, you ensure that the owner has read and write access (6), while restricting group members and others to read-only access (4). This permission setting is commonly used when you want the owner to have full control over the file with read and write capabilities, while limiting access for group members and other users to only reading the file.
chmod 777 command
The chmod 777 command grants full permissions (read, write, and execute) to the owner, group, and others. This is the most permissive setting and should be used with caution, as it can pose security risks.
Example:
To apply “chmod 777” to a file named “filename”, you can use the following command:
chmod 777 filename
By executing this command, you are allowing the owner, group, and public to read, write, and execute the file. It is important to use this command judiciously as it gives extensive permissions that may not be necessary for all files.
chmod 744 command
The chmod 744 command grants read, write, and execute permissions to the owner, and read-only permissions for the group and others. This is a common permission setting for executable files that should only be modified by the owner.
chmod 755 command
The chmod 755 command grants read, write, and execute permissions to the owner, and read and execute permissions for the group and others. This is a common permission setting for executable files that should be accessible by everyone.
chmod 750 command
The chmod 750 command grants read, write, and execute permissions to the owner, read and execute permissions for the group, and no permissions for others. This is a common permission setting for files that should only be accessible and modifiable by the owner and the group.
chmod a+x command
The chmod a+x command adds the execute permission for all users (owner, group, and others) of a file. This is a quick way to grant execute permissions to everyone without modifying any other permissions.
chmod 555 command
The chmod 555 command grants read and execute permissions to the owner, group, and others, but no write permissions. This is a common permission setting for files that should be readable and executable by everyone, but not modifiable.
chmod 664 command
The chmod 664 command grants read and write permissions to the owner and group, and read-only permissions for others. This is a common permission setting for files that should be editable by the owner and the group, but only readable by others.
chmod 755 command
The chmod 755 command grants read, write, and execute permissions to the owner, and read and execute permissions for the group and others. This is a common permission setting for directories that should be accessible by everyone.
chmod 400 command
The chmod 400 command grants read-only permissions to the owner, and no permissions for the group and others. This is a common permission setting for private files that should not be modified by anyone except the owner.
chmod 700 command
The chmod 700 command grants read, write, and execute permissions to the owner, and no permissions for the group and others. This is a common permission setting for private directories that should not be accessible or modified by anyone except the owner.
chmod +x command in Linux
The chmod +x command adds the execute permission for the owner, group, and others of a file. This is a quick way to grant execute permissions to everyone without modifying any other permissions.
chmod -r command in Linux
The chmod -r command removes all permissions (read, write, and execute) for the owner, group, and others of a file or directory. This is a useful command for revoking all permissions if necessary.
Advanced usage of the chmod command in Linux
While we have covered the basics of using the chmod command, there are more advanced techniques that can be employed. One such technique is the use of the chmod command with the -R option, which allows you to recursively change the permissions of all files and directories within a specified directory.For example, chmod -R 755 /var/www/html would recursively grant read, write, and execute permissions to the owner, and read and execute permissions for the group and others for all files and directories within the /var/www/html directory.
Best practices for using the chmod command in Linux
To ensure the security and integrity of your system, it is important to follow some best practices when using the chmod command in Linux:
- Only grant the necessary permissions: Avoid granting excessive permissions to files and directories. Only grant the minimum permissions required for users to perform their tasks.
- Regularly review and modify permissions: Periodically review the permissions of your files and directories to ensure they are still appropriate. Modify permissions as needed to maintain security and access control.
- Use the symbolic mode for readability: When using the chmod command, consider using the symbolic mode instead of the octal mode. The symbolic mode provides a more intuitive and readable way to specify permissions.
- Understand the implications of the permissions: Familiarize yourself with the implications of each permission (read, write, and execute) and how they affect the security and functionality of your system.
- Test your changes: Before applying permissions to important files or directories, test the changes on a smaller scale or in a test environment to ensure they have the desired effect.
Troubleshooting common issues with chmod in Linux
While using the chmod command, you may encounter some common issues. Here are a few troubleshooting tips:
Check your syntax: Double-check the syntax of your chmod command to ensure it is correct. A small typo or missing character can lead to unexpected results.
Verify your permissions: After using the chmod command, verify the permissions of the file or directory to ensure they have been set correctly.
Check file ownership: If you are unable to modify the permissions of a file, check if you are the owner or have the necessary permissions to modify it. Only the owner or a user with sufficient privileges can change the permissions.
Consider file attributes: Some files may have additional attributes, such as immutable or append-only, which can prevent the modification of permissions. Check for any additional attributes that may be affecting the permissions.
Recommended resources for learning more about chmod in Linux
If you want to delve deeper into the chmod command and file permissions in Linux, here are some recommended resources:
The Linux Documentation Project – the official documentation for Linux, including comprehensive guides on file permissions and the chmod command.
LinuxCommand – a website dedicated to teaching Linux command line skills, with tutorials on chmod and other essential commands.
Stack Overflow – a community-driven question and answer website where you can find solutions to specific chmod issues and learn from experienced users.
Linux Forums – an online community of Linux users, where you can engage in discussions about chmod and seek advice from experts.
Conclusion
In this comprehensive guide, we have demystified the chmod command in Linux, providing you with a clear understanding of how to use it effectively. We explored the basics of file permissions, the purpose of chmod, and various examples of its usage. Additionally, we covered advanced techniques, best practices, troubleshooting tips, and recommended resources for further learning. Armed with this knowledge, you can confidently manage file permissions in Linux and ensure the security and integrity of your system.



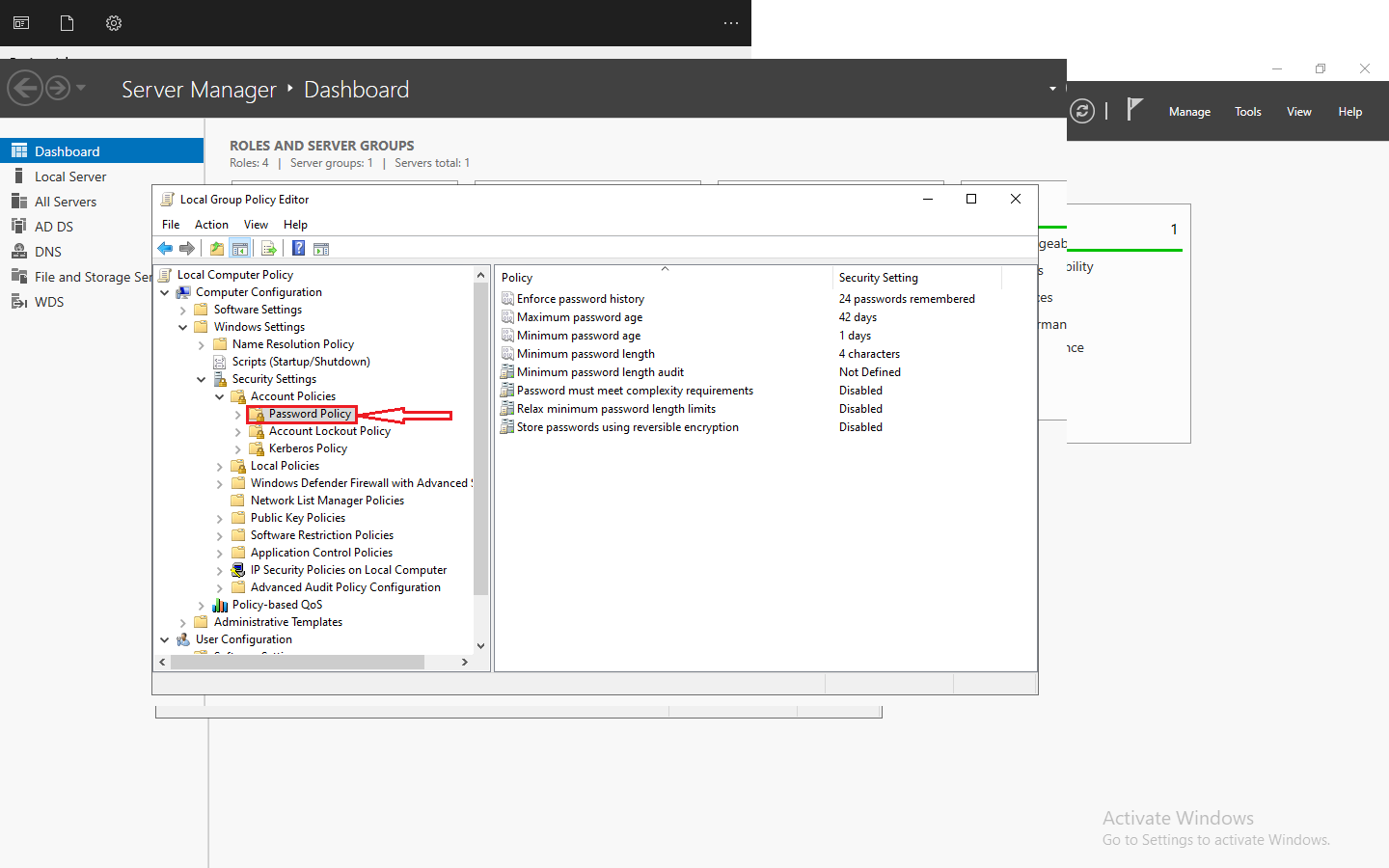



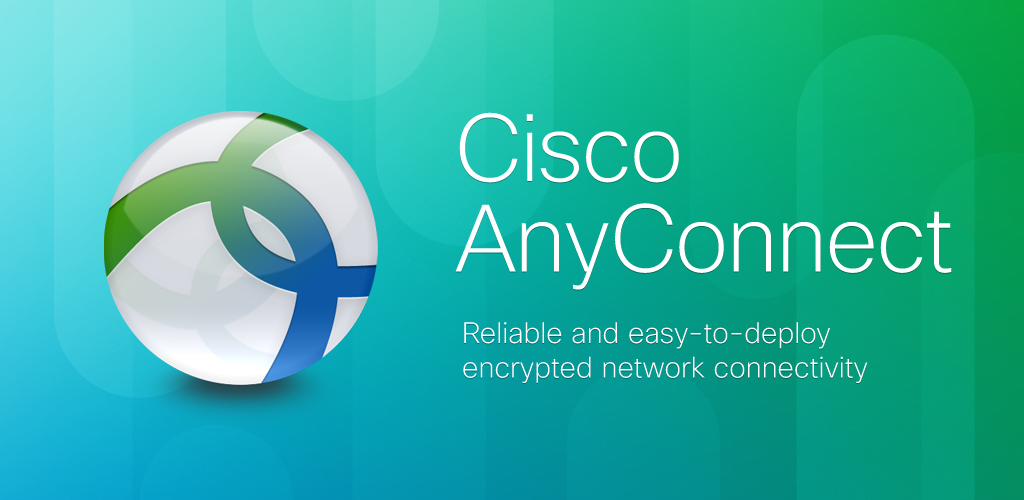

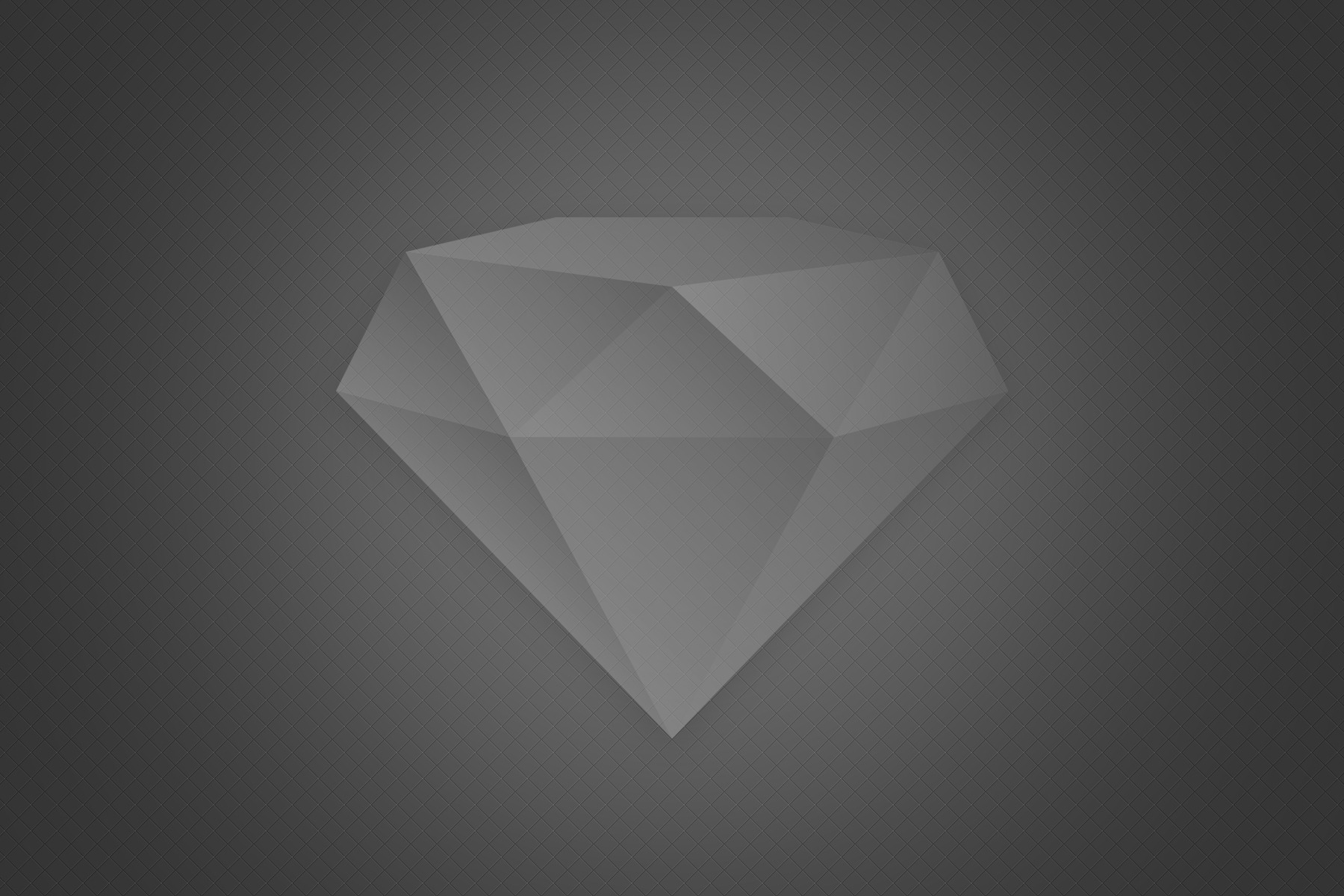


Write more, thats all I have to say. Literally, it seems as though you relied on the video to make your point.
You clearly know what youre talking about, why waste your intelligence on just posting videos to your blog when you could be giving us something informative to read?