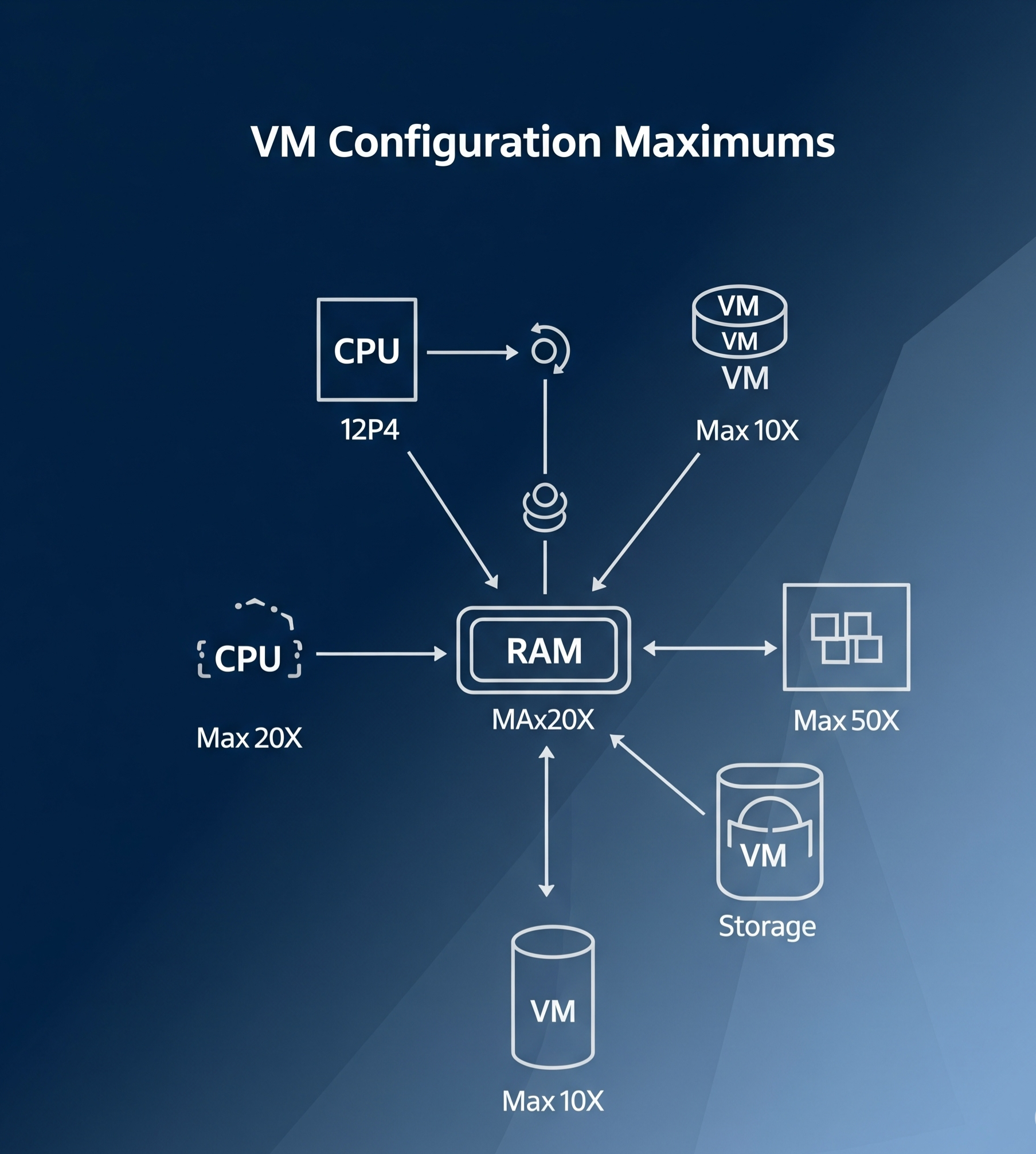Comprehensive Guide on VM Configuration Maximums
Introduction
Virtual Machine (VM) configuration maximums are key limits and specifications that help define the capacity and performance of a virtual machine in a VMware environment. These maximums are essential for understanding how far you can push your VM configurations while maintaining optimal performance and stability. In this guide, we’ll dive into the various VM configuration maximums, how to interpret them, and provide a practical lab tutorial to demonstrate these limits.
What are VM Configuration Maximums?
VM configuration maximums refer to the limits set on the virtual machine’s hardware and software capabilities. These limits help ensure that the virtual machine operates within the parameters required for optimal performance and reliability in a VMware virtualized environment.
- CPU and Memory Limits: Maximums for vCPU count and allocated memory.
- Storage Limits: The maximum number of disks, disk size, and data store configurations.
- Networking Limits: The maximum number of virtual NICs and network adapters.
- Other Hardware Limits: The maximum number of virtual devices, such as virtual CD/DVD drives, serial ports, and more.
Key VM Configuration Maximums in VMware:
- CPU and Memory:
- vCPUs per VM: VMware vSphere allows you to configure up to 128 vCPUs in a VM (depending on the version). Keep in mind that the number of vCPUs should align with the guest OS capabilities and workload demands.
- Memory per VM: The maximum memory per VM in VMware vSphere 7.x is 6TB, but this depends on the version of VMware being used.
- Storage Maximums:
- Maximum number of virtual disks per VM: VMware supports up to 60 virtual disks per VM.
- Virtual Disk Size: The maximum size for a virtual disk in VMware is 62TB (with the appropriate version of vSphere).
- Network and Other Devices:
- Virtual NICs per VM: You can configure up to 10 virtual NICs per VM.
- Other Devices: VMware also supports up to 20 SCSI controllers per VM, and each controller can manage up to 15 devices.
Understanding Configuration Maximums and Their Importance:
Knowing and working within the configuration maximums is crucial for the following reasons:
- Optimizing Performance: By staying within the recommended maximums, you can avoid overloading the VM and host resources, which could lead to poor performance or failure.
- Improving Stability: Exceeding limits can cause instability in both the VM and the host, leading to crashes, resource contention, or other operational problems.
- Supporting Scalability: Understanding these limits allows you to design scalable infrastructures by leveraging the proper VM configurations to handle increased workloads.
VM Configuration Maximums in Different VMware Versions:
Each VMware version may have different maximum configurations, so always ensure you’re working with the correct version when planning your VM deployments.
- VMware vSphere 7.x: This version offers enhanced scalability, including 128 vCPUs and 6TB of memory.
- VMware vSphere 6.x: Older versions have lower limits, including a maximum of 64 vCPUs and 4TB of memory.
Make sure to check the specific version of vSphere you are working with to ensure your configurations align with the proper maximums.
Lab Tutorial: Testing VM Configuration Maximums
To better understand how to work with VM configuration maximums, let’s go through a simple lab tutorial. In this lab, you’ll configure a VM in VMware vSphere and test various maximum limits for CPU, memory, and storage.
Prerequisites:
- VMware vSphere (any version)
- A host machine with sufficient resources to test different maximums
- Basic knowledge of VMware vSphere interface and VM creation
Step-by-Step Lab Tutorial:
- Creating a New Virtual Machine:
- Open the VMware vSphere client and log in.
- From the home screen, click on Create a New Virtual Machine.
- Follow the wizard to create a VM, choosing your preferred operating system and allocating default resources.
- Configuring vCPUs:
- Right-click on the VM and select Edit Settings.
- In the VM settings window, click on CPU.
- Modify the number of vCPUs. Try configuring the maximum allowed (e.g., 128 vCPUs for vSphere 7.x) and observe the behavior.
- Configuring Memory:
- In the Edit Settings window, select Memory.
- Allocate the maximum memory allowed for your VMware version (e.g., 6TB for vSphere 7.x).
- You can monitor the VM’s performance while adding large amounts of memory.
- Adding Virtual Disks:
- In the Edit Settings, add a new virtual disk.
- Set the disk size to the maximum allowed (e.g., 62TB for vSphere 7.x).
- Monitor the VM performance and check whether the maximum disk limit is supported.
- Testing Network and Devices:
- Add multiple virtual NICs (up to 10) to your VM.
- Add extra virtual devices such as CD/DVD drives and check the number of devices that can be added.
Conclusion:
VM configuration maximums are essential to understanding the capabilities of your VMware virtualized environment. By adhering to the recommended limits, you can optimize performance, ensure stability, and design scalable systems. This guide and lab tutorial should help you effectively configure and test VM limits in your own VMware setup.
- Design