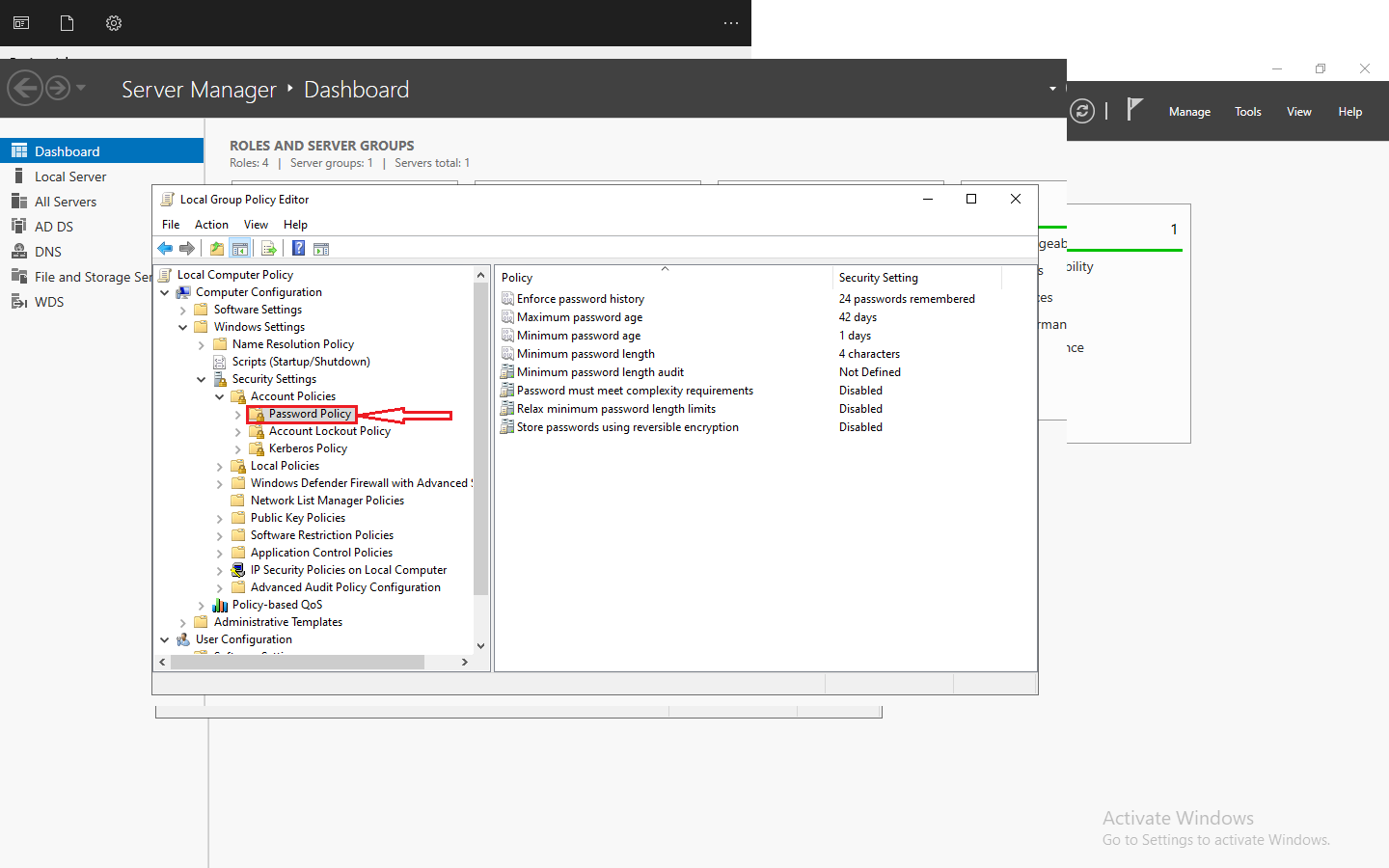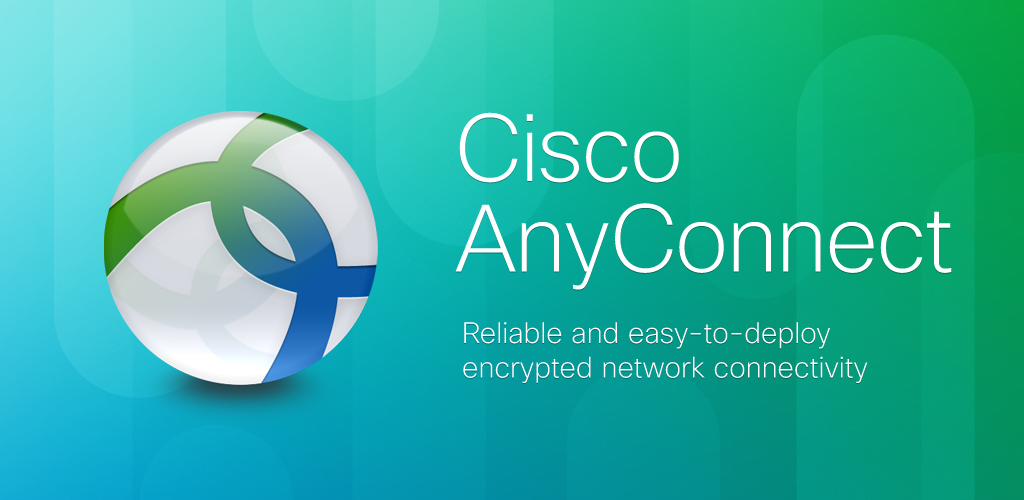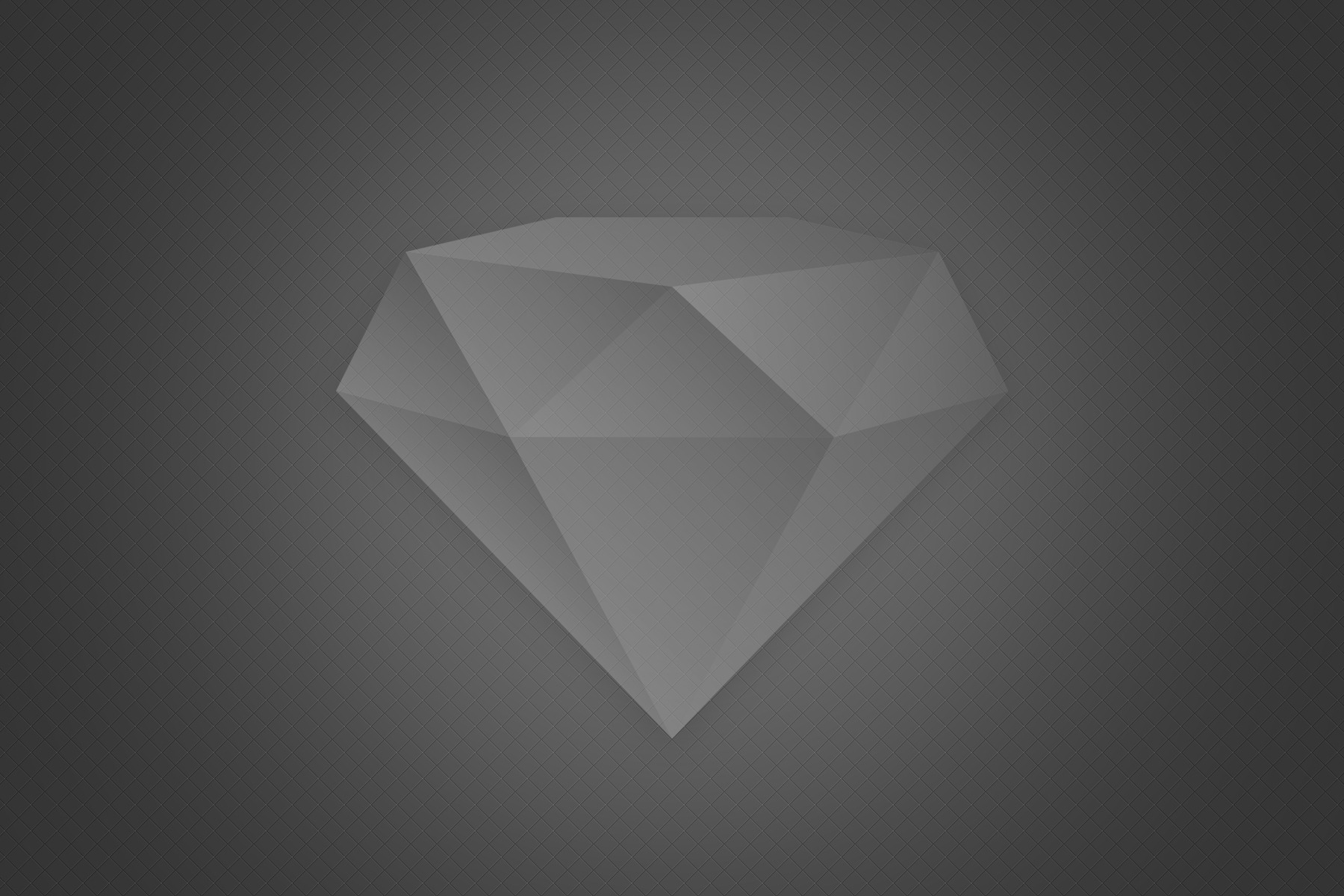In this article, we will guide you through the step-by-step process of installing Windows Server 2025. Whether you’re a seasoned IT professional or a novice, this comprehensive guide will ensure a smooth installation. From system requirements to selecting the right edition, we’ve got you covered. We’ll walk you through the installation wizard, help you configure essential settings, and provide tips for troubleshooting any issues that may arise. So, let’s dive in and get your Windows Server 2025 up and running in no time.
Understanding the different editions of Windows Server
Before diving into the installation process, it is important to understand the different editions of Windows Server. Microsoft offers several editions, each with its own set of features and capabilities. The most commonly used editions include Windows Server Standard, Windows Server Datacenter, and Windows Server Essentials.
Windows Server Standard is designed for small to medium-sized businesses and offers essential features such as file and print services, remote access, and active directory. Windows Server Datacenter, on the other hand, is ideal for large organizations that require unlimited virtualization rights and advanced features like software-defined networking and storage. Lastly, Windows Server Essentials is tailored for small businesses with up to 25 users and 50 devices, providing simplified management and built-in security features.
System requirements for installing Windows Server
Before installing Windows Server, it is crucial to ensure your hardware meets the minimum system requirements. This will ensure optimal performance and compatibility. The system requirements may vary depending on the edition and version of Windows Server you are installing. However, some common requirements include a 1.4 GHz 64-bit processor, at least 512 MB of RAM, and a minimum of 32 GB of available disk space.
In addition to the hardware requirements, it is important to consider other factors such as network connectivity and power supply. Make sure you have a stable internet connection during the installation process, as Windows Server may require additional files and updates from the internet. It is also recommended to have a reliable power supply to prevent any interruptions during the installation.
Preparing the installation media
Before you can begin the installation process, you need to prepare the installation media. The installation media is typically a DVD or a USB drive that contains the necessary files for installing Windows Server. To create the installation media, you will need a blank DVD or a USB drive with at least 8 GB of storage capacity.
To create a bootable DVD, you can use a DVD burning software such as Nero or ImgBurn. Simply insert a blank DVD into your DVD drive, open the DVD burning software, and follow the instructions to create a bootable DVD from the Windows Server ISO file.
If you prefer using a USB drive, you can use the Windows USB/DVD Download Tool provided by Microsoft. This tool allows you to create a bootable USB drive from the Windows Server ISO file. Simply download and install the tool, insert a blank USB drive into your computer, open the tool, and follow the on-screen instructions to create the bootable USB drive.
Step-by-step guide to installing Windows Server
Now that you have prepared the installation media, it’s time to dive into the step-by-step guide for installing Windows Server. Follow these instructions to ensure a successful installation:
- Insert the bootable DVD or USB drive into your computer and restart the system.
- During the startup process, access the BIOS settings by pressing the appropriate key (usually F2 or Del) as indicated on the startup screen.
- In the BIOS settings, change the boot order to prioritize the DVD drive or USB drive, depending on which media you are using for installation.
- Save the changes and exit the BIOS settings.
- The system will now boot from the DVD or USB drive, and the Windows Server installation process will begin.
- Select the language, time and currency format, and keyboard layout that you prefer, and click “Next”.
- Click “Install Now” to start the installation process.
- Enter the product key when prompted, and click “Next”.
- Read and accept the license terms, and click “Next”.
- Select the edition of Windows Server you want to install, and click “Next”.
- Choose the installation type (either “Custom: Install Windows only” or “Upgrade: Install Windows and keep files, settings, and applications”), and click “Next”.
- Select the disk or partition where you want to install Windows Server, and click “Next”.
- The installation process will now begin. This may take some time, so be patient.
- Once the installation is complete, the system will restart, and you will be prompted to configure the initial settings.
Configuring initial settings after installation
After the installation process is complete, you will need to configure the initial settings to customize your Windows Server installation. These settings include setting the server name, specifying the administrator password, and configuring network settings. Follow these steps to configure the initial settings:
- On the initial setup screen, click “Next” to begin the configuration process.
- Enter a unique name for your server in the “Server name” field, and click “Next”.
- Set a strong password for the administrator account in the “Administrator password” field, and click “Next”.
- Choose the appropriate network settings for your environment, such as obtaining an IP address automatically or setting a static IP address, and click “Next”.
- Review the summary of the configuration settings, and click “Next” to start the configuration process.
- The system will now apply the configuration settings, which may take a few minutes.
- Once the configuration is complete, you will be prompted to sign in to Windows Server using the administrator account and password you specified earlier.
Conclusion
Mastering the art of installing Windows Server is an essential skill for any IT professional. By following this comprehensive step-by-step tutorial, you have learned how to install Windows Server with confidence. From understanding the different editions of Windows Server to troubleshooting common installation issues, you are now equipped with the knowledge and tools to successfully install and maintain Windows Server. Remember to follow best practices, stay up to date with the latest updates and security patches, and leverage additional resources to further enhance your skills. With this newfound expertise, you can build a reliable and efficient network infrastructure to support your organization’s needs.