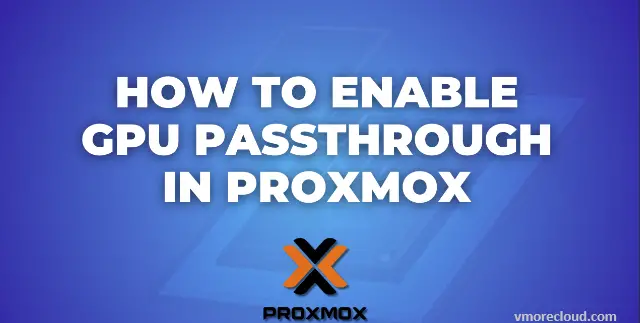GPU Passthrough in Proxmox
Overview
GPU passthrough is a powerful feature in virtualization that allows a virtual machine (VM) to directly access a physical GPU. This capability is particularly useful for applications requiring high graphics performance, such as gaming, 3D rendering, and machine learning. Proxmox Virtual Environment (VE) supports GPU passthrough, enabling users to leverage their hardware effectively.
Table of Contents
Key Features of GPU Passthrough in Proxmox
Direct Hardware Access: VMs can utilize the full power of the GPU, resulting in better performance compared to software rendering.
Multiple GPU Support: Proxmox allows for multiple GPUs to be passed through to different VMs simultaneously.
Flexibility: Users can run different operating systems on VMs while utilizing the same physical hardware.
Benefits of Using GPU Passthrough
Enhanced Performance: Applications that require significant graphical processing power can run more efficiently.
Resource Optimization: By sharing a single GPU across multiple VMs, hardware resources are utilized more effectively.
Improved User Experience: Users experience lower latency and higher frame rates in graphics-intensive applications.
Hardware Requirements for GPU Passthrough
To successfully implement GPU passthrough in Proxmox, ensure your hardware meets the following requirements:
CPU: Must support virtualization extensions (Intel VT-x/VT-d or AMD-V/AMD-Vi).
Motherboard: Should support IOMMU (Input-Output Memory Management Unit).
GPU: A dedicated GPU for passthrough; integrated GPUs may also work with specific configurations.
RAM: Minimum 8 GB recommended for optimal performance.
Storage: Sufficient storage space for the VM and its applications.
How to Enable GPU Passthrough in Proxmox
Update Proxmox: Ensure you are running the latest version of Proxmox VE.
apt update && apt upgrade -y
Reboot Your System.
Configure BIOS Settings
Enter your BIOS setup during boot.Enable:Virtualization Technology (VT-x/VT-d or AMD-V/AMD-Vi)IOMMUAbove 4G Decoding (if available).
Modify GRUB Configuration
Open the GRUB configuration file.
nano /etc/default/grub
Modify the line:
GRUB_CMDLINE_LINUX_DEFAULT="quiet intel_iommu=on iommu=pt pcie_acs_override=downstream,multifunction"
(Adjust according to your CPU architecture.).
update-grub
Load Required Modules.
Load Required Modules.
nano /etc/modules-load.d/modules.conf
Add the following lines.
vfio
vfio_iommu_type1
vfio_pci
Update initramfs.
update-initramfs -u -k all
Blacklist Default Drivers.
Open the blacklist configuration file.
nano /etc/modprobe.d/blacklist.conf
Add these lines to prevent Proxmox from using the GPU.
blacklist radeon
blacklist nouveau
blacklist nvidia
blacklist nvidiafb
Identify Your GPU.
List PCI devices.
lspci -nn | grep -i vga
Note down the PCI address and vendor ID of your GPU (e.g., 00:01.0).
Configure VFIO for Your GPU.
Create or edit the VFIO configuration file.
nano /etc/modprobe.d/vfio.conf
Add your GPU’s vendor ID and audio device ID.
options vfio-pci
ids=xxxx:yyyy,xxxx:zzzz
disable_vga=1
(Replace xxxx and yyyy with your actual IDs.).
Reboot Your Proxmox Server
reboot
Configure Your VM for GPU Passthrough
In the Proxmox web interface, create or select a VM. Go to the Hardware tab and click Add > “PCI Device”. Select your GPU from the list and enable “All Functions” if necessary.
Install Guest Drivers
Once your VM is running, install the appropriate drivers for your operating system (e.g., NVIDIA or AMD drivers for Windows) to ensure proper functionality.
What are the common issues faced when setting up GPU passthrough in Proxmox
When setting up GPU passthrough in Proxmox, users often encounter several common issues that can hinder the process. Here are some of the most frequently reported problems and their potential solutions.
IOMMU Not Enabled:
Users sometimes forget to enable IOMMU in the BIOS settings, which is crucial for GPU passthrough to work. Ensure that both VT-d (for Intel CPUs) or AMD-Vi (for AMD CPUs) is enabled.
Driver Conflicts
The host may still be using the GPU drivers, causing conflicts during passthrough. Blacklisting drivers like nouveau, nvidia, and radeon in the Proxmox configuration is essential to prevent this issue.
Single GPU Systems
On single GPU systems, Proxmox can aggressively reserve the GPU for the host, making it unavailable for VMs even after blacklisting drivers. This can often be resolved by using an integrated GPU (iGPU) for the host or ensuring proper BIOS settings are configured.
Boot Issues
VMs may fail to boot or experience crashes after installing drivers due to improper configuration. Common errors include boot loops or freezes, often linked to incorrect PCI device assignments or missing ROM files.
Reset Bug
Some users experience a “reset bug,” where the VM cannot properly reset the GPU. This issue can sometimes be mitigated by using a specific ROM file for the GPU and ensuring it is correctly referenced in the VM configuration.
Timing Issues
The timing of device initialization can cause problems, particularly if the VM tries to access the GPU before it is fully released from the host. Implementing a startup script to release the GPU at boot may help resolve this.
Incorrect Configuration Files
Misconfigurations in files such as /etc/default/grub, /etc/modprobe.d/pve-blacklist.conf, and others can lead to issues with recognizing or utilizing the GPU properly. Double-checking these configurations is vital.
Unsupported Hardware
Not all GPUs are suitable for passthrough, especially older models or those without proper driver support in guest OSes. It’s essential to verify compatibility before attempting passthrough.
Conclusion
Enabling GPU passthrough in Proxmox allows you to harness the full power of your graphics hardware within virtual machines, making it ideal for gaming, graphic design, and computational tasks. Following this guide will help you set up a robust environment that maximizes resource utilization and enhances performance across applications.
- Design